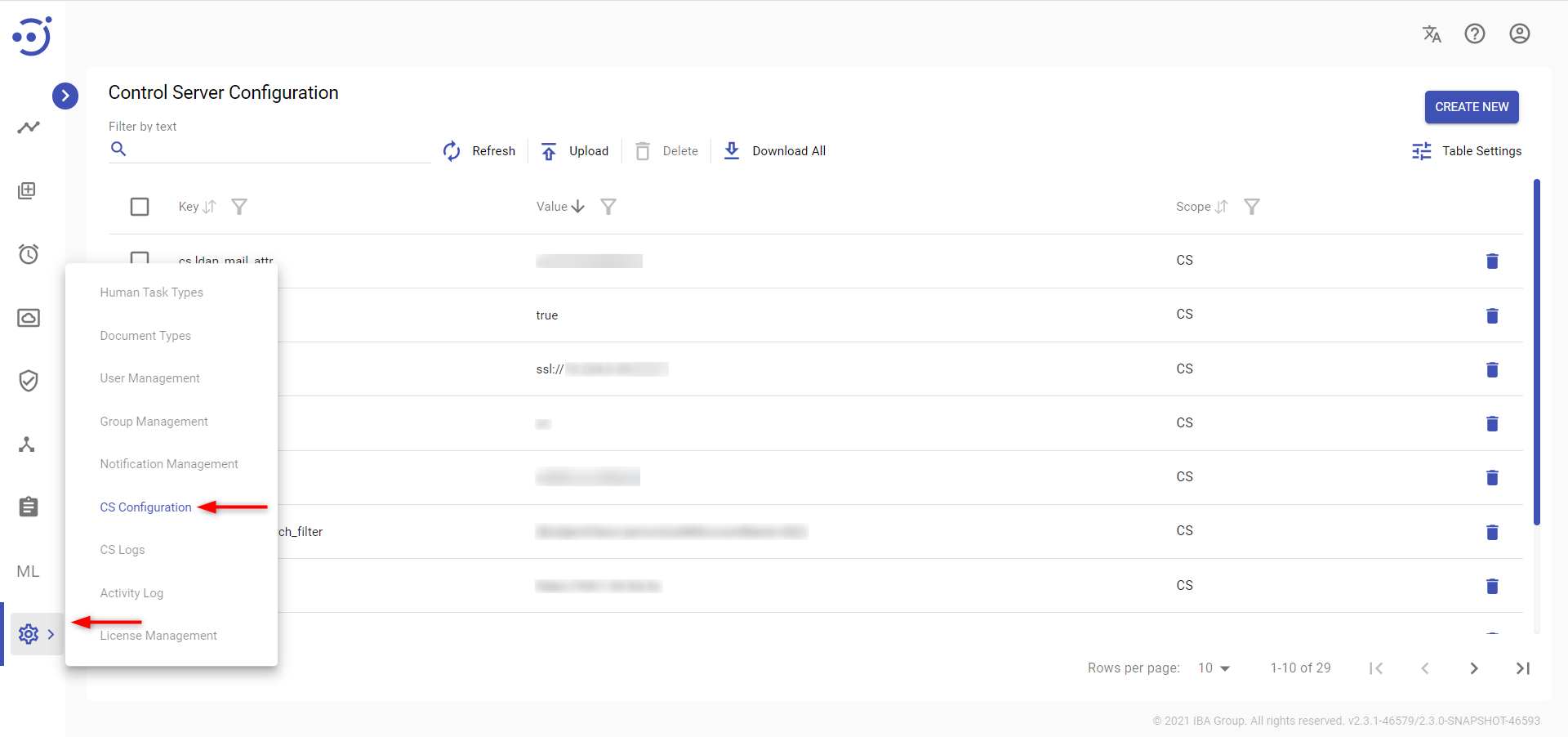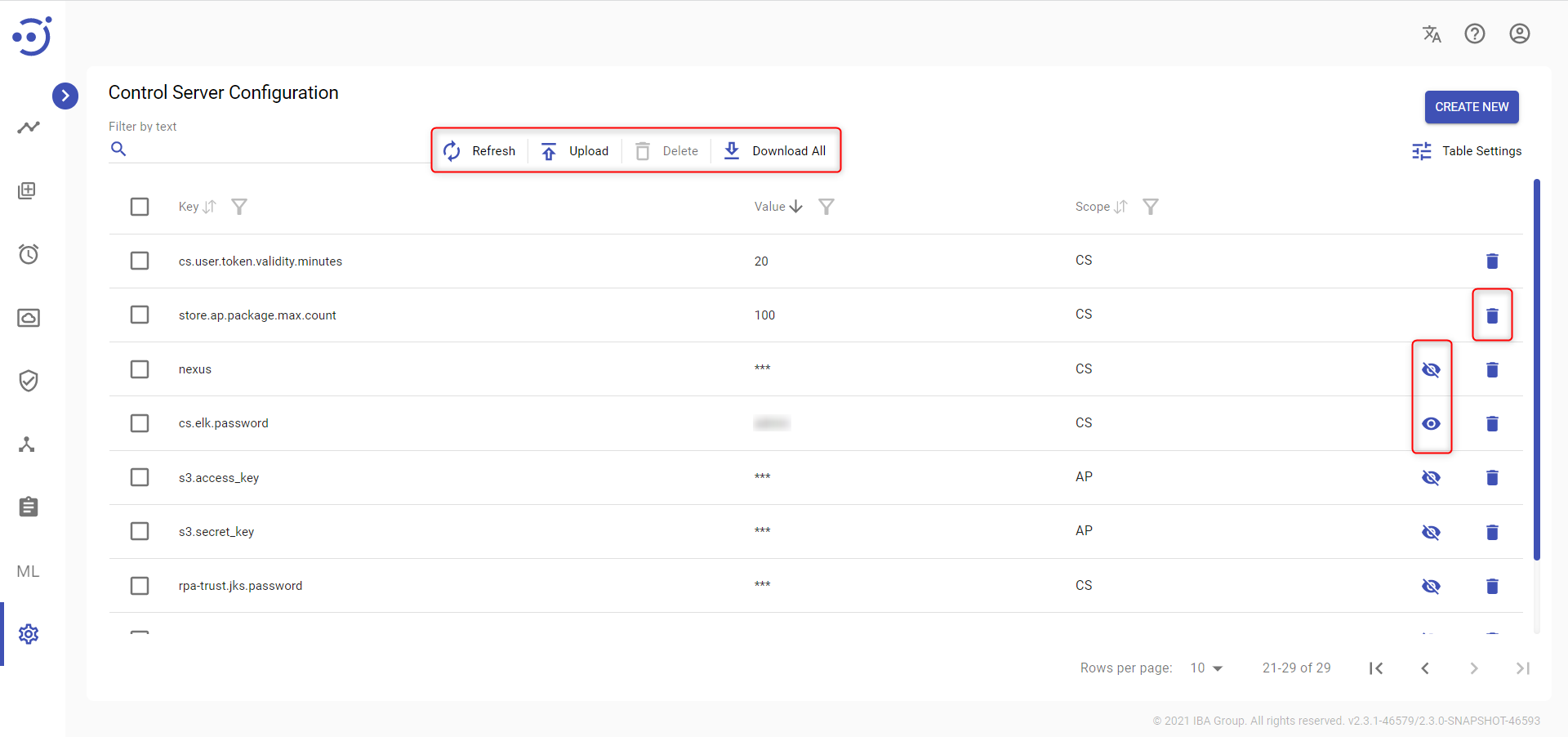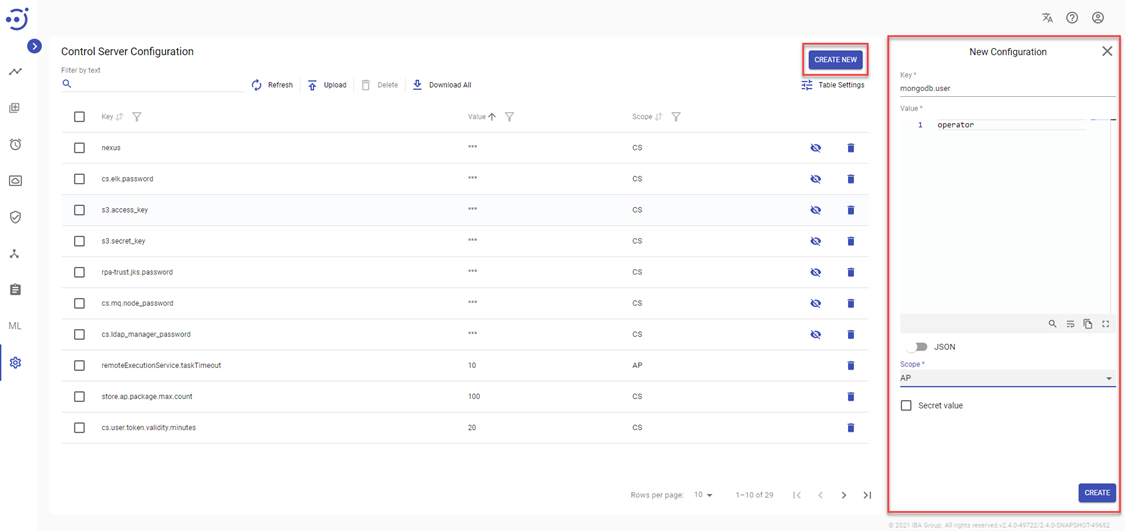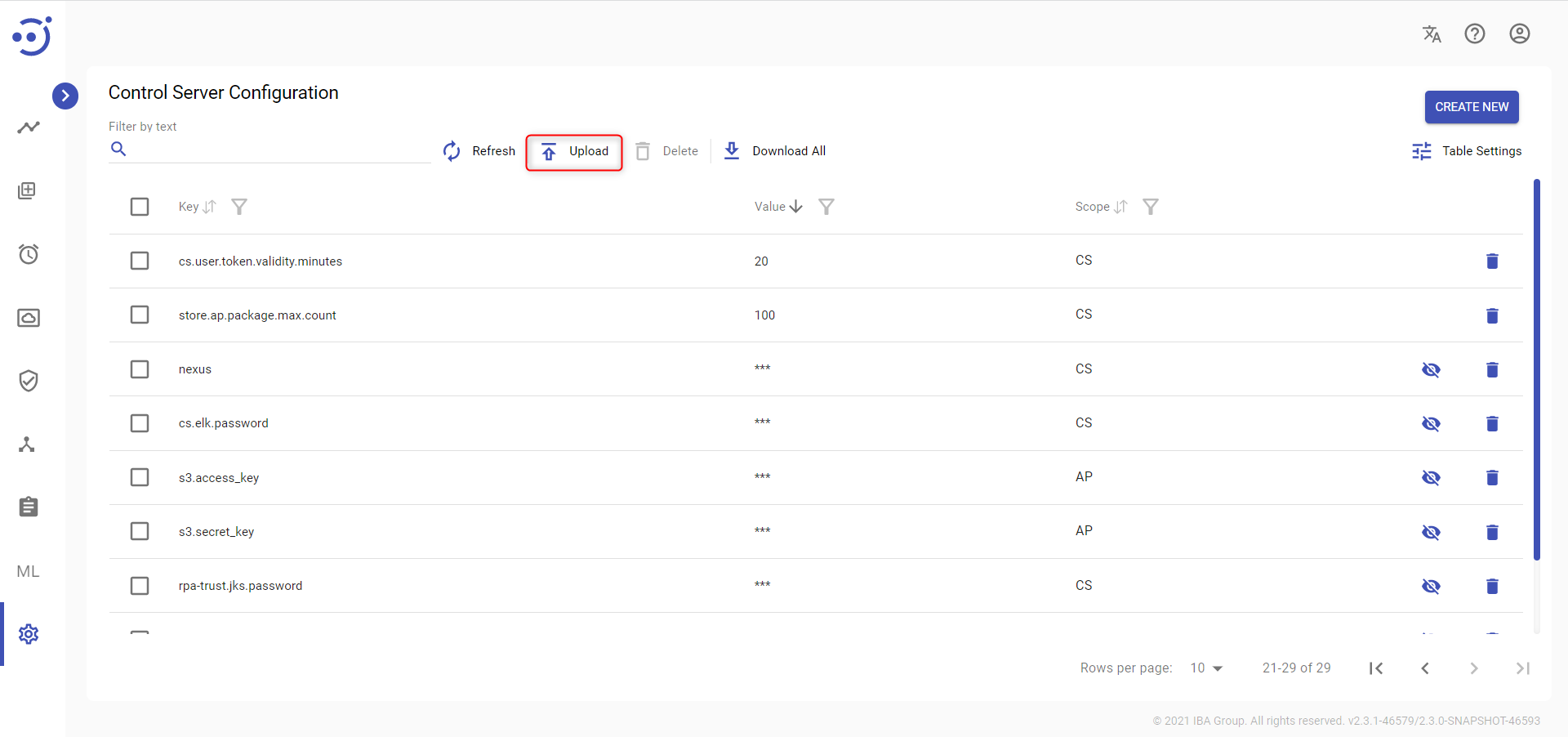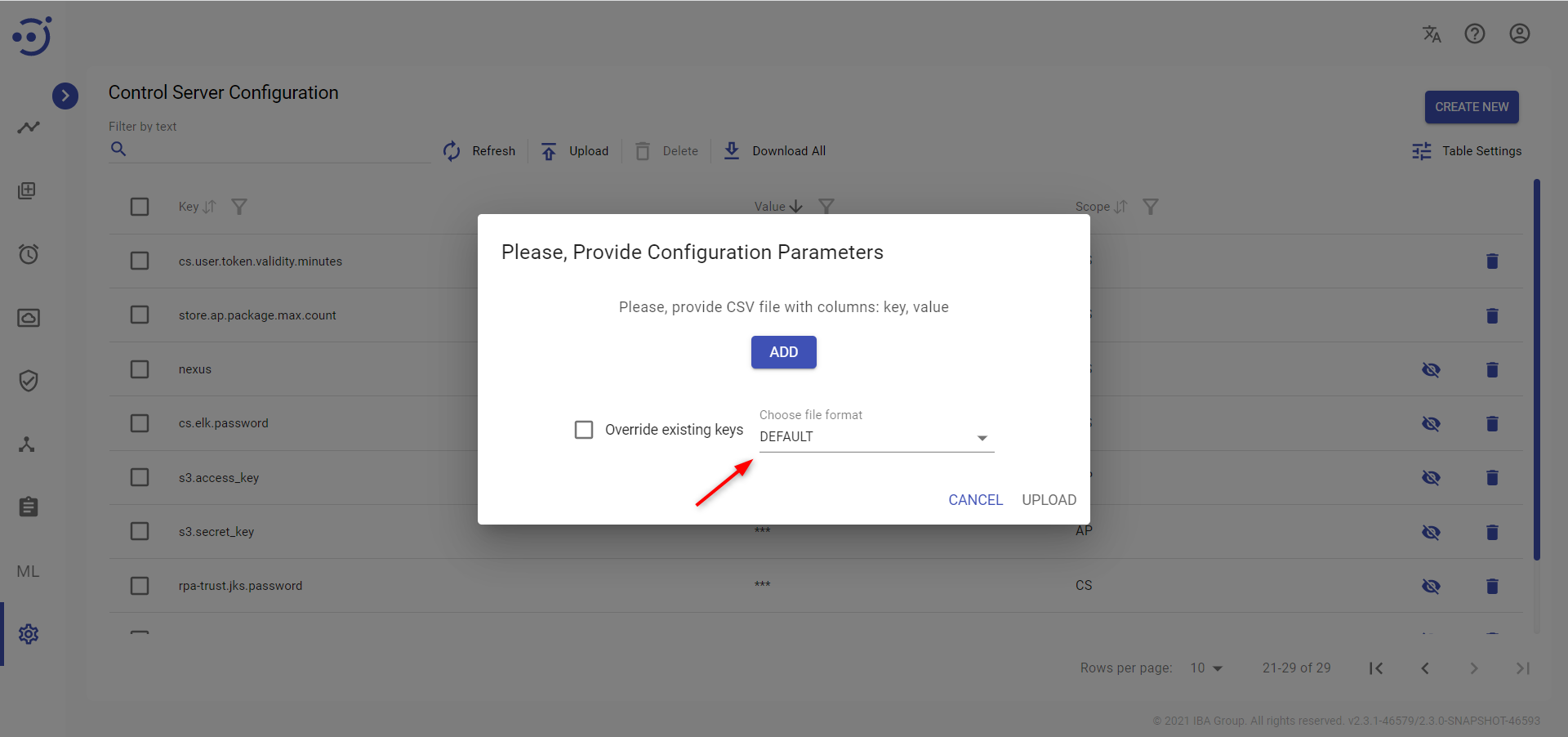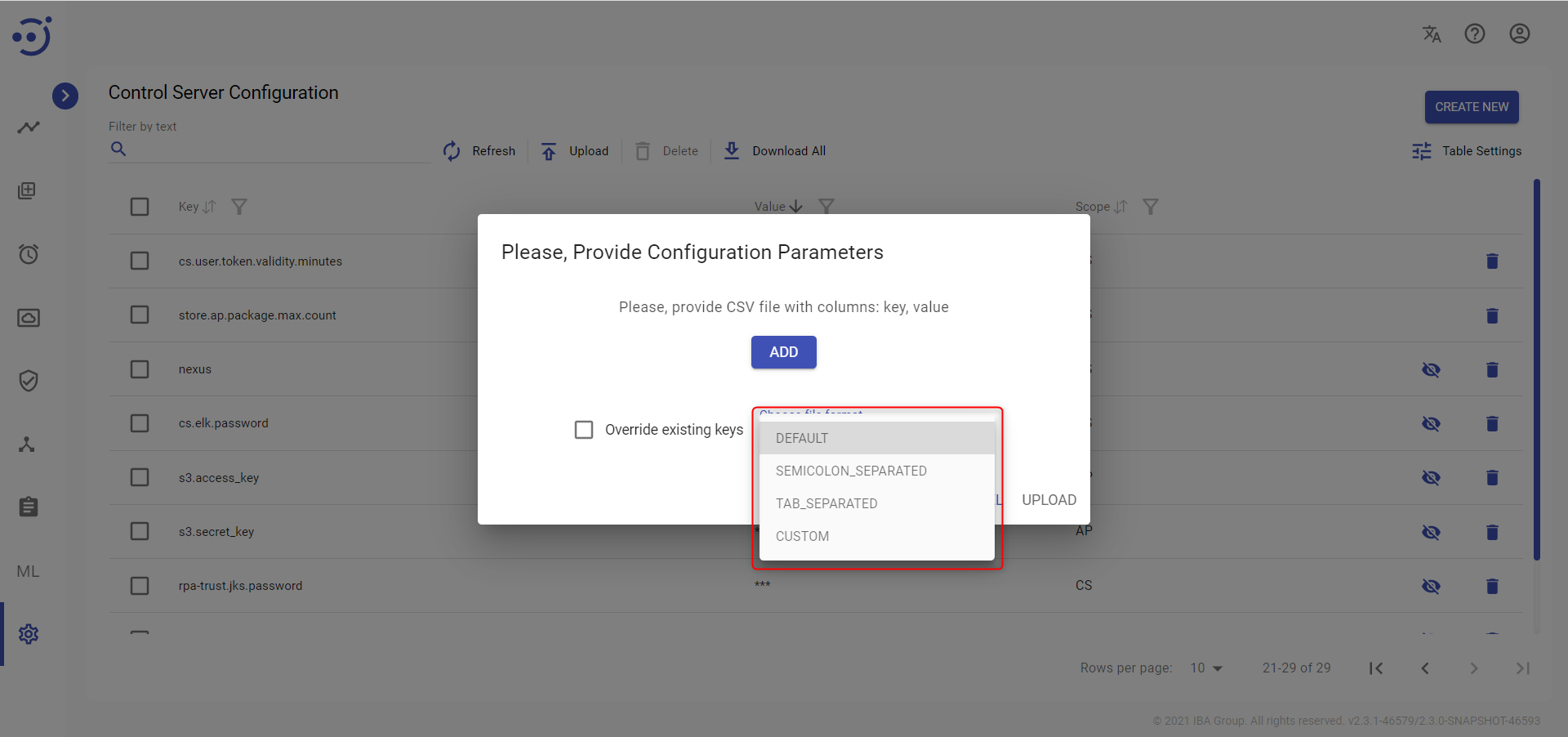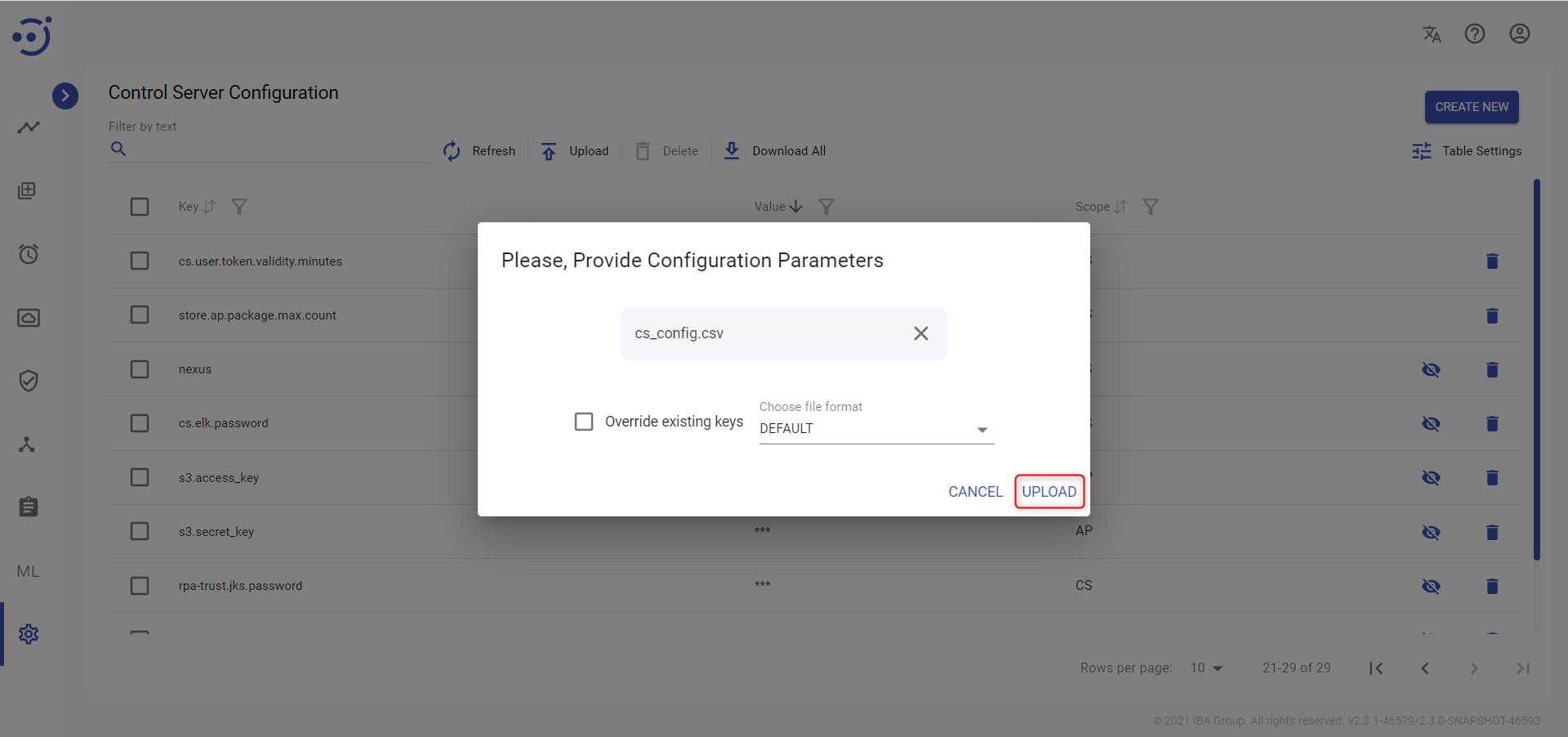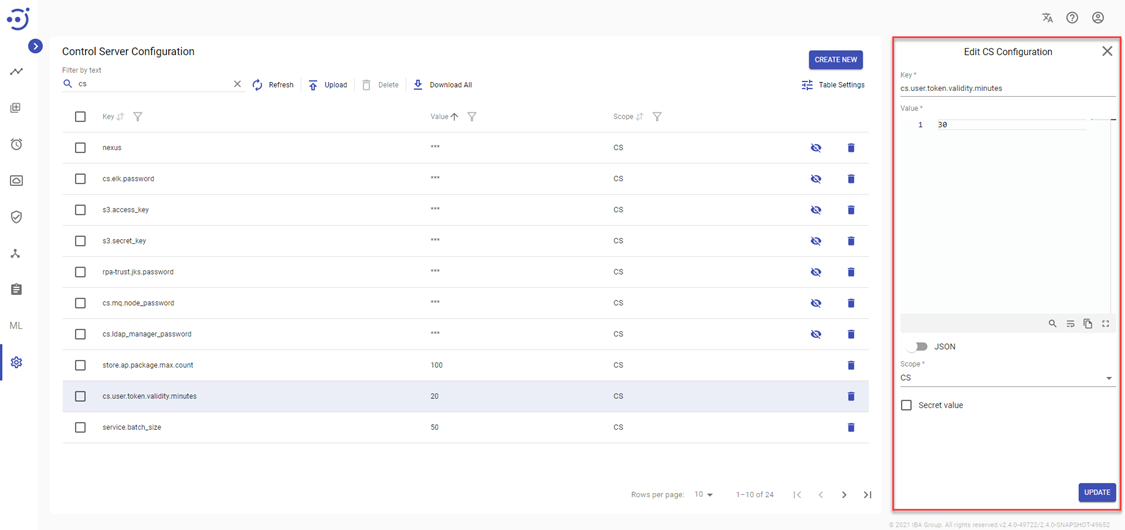Control Server Configuration
Control Server Configuration
The Control Server Configuration module displays a catalog of system configuration parameters and allows the user to manage them.
You can access the module by clicking Administration → CS Configuration. To access the CS Configuration module, you need to be granted Administration-READ permission. See Role Permissions .
EasyRPA Control Server allows to perform the following actions:
- Create a new CS Configuration Parameter. Required permission: Administration-CREATE + Administration-READ.
- Edit an existing CS Configuration Parameter. Required permission: Administration-CREATE + Administration-READ.
- Download existing CS Configuration Parameters in CSV file. Required permission: Administration-READ.
- Upload CS Configuration Parameters in CSV file. Required permission: Administration-CREATE + Administration-READ.
- Delete an existing CS Configuration Parameter. Required permission: Administration-DELETE + Administration-READ.
Table Settings
Table settings allow you to manage the table view. Click the icon to start working with the table settings. The table settings can be managed with the following buttons:
- Advanced filter - to switch the advanced filters for the columns.
- Columns Display - to select the columns that will be displayed in the table.
- Apply - to apply the changes made to the table settings.
- Сancel - to cancel the last actions with the table settings.
Filter by text
Filtering allows you to search the CS Configuration Parameter by all columns.
Filtering does not allow you to search the CS Configuration Parameter with Secret value by the Value column.
Advanced filters by columns
Advanced Filter allows you to extract a list from a table with predefined criteria. Click the icon to start working with the advanced filter. The advanced filters can be managed with the following buttons:
- Clear filter - to reset all the proposed advanced filter criteria for the column.
- Сancel - to cancel the last actions with the proposed criteria for the column.
Apply - to filter the table according to the proposed criteria for the column.
Sorting
Ascending/descending sorting is allowed for all columns.
Control icons
- Refresh - to pull the last updates from the server.
- Upload - to upload CS Configuration Parameters in CSV file. Required permission: Administration-CREATE + Administration-READ.
- Delete - to delete the CS Configuration Parameter (via the recycle bin control icon in the table row or Delete icon above the table). Required Permission: Administration-DELETE + Administration-READ.
- Download All - to download existing CS Configuration Parameters in CSV file. Required permission: Administration-READ.
- Show setting - to show the Value for the CS Configuration Parameter with Secret value.
- Hide setting - to hide the Value for the CS Configuration Parameter with Secret value.
Create a New CS Configuration Parameter
To create a CS Configuration Parameter:
- Click CREATE NEW.
- On the New Configuration popup panel:
- Enter a unique Key to distinguish the Configuration Parameter.
- Enter the Value of the Configuration Parameter.
- Choose the Scope from the dropdown list (AP - for Automation Process level, CS - for Control Server level).
- Tick Secret value, if the Value should be hidden.
- Click CREATE.
Parameters with the scope "AP" can also be added to the Automation Process and Node Configuration Parameters modules. If all three modules have the same parameter with different values, the priority is assigned in the following order: Node Configuration Parameter -> Automation Process Configuration Parameter -> CS Configuration Parameter.
To create the CS Configuration Parameter, you need to be granted Administration-CREATE permission (with Administration-READ). See Role Permissions.
Upload a CS Configuration Parameter
The other way to create a CS Configuration Parameter is to Upload file with CS Configuration Parameters in CSV format:
1. Click Upload.
2. Choose CSV format:
CSV format settings:
- DEFAULT - CSV file as a delimiter comma (,)
- SEMICOLON_SEPARATED - CSV file as a delimiter semicolon (;)
- TAB_SEPARATED - CSV file as a delimiter tab ( )
- CUSTOM - CSV file as a delimiter comma (,) other options - for advanced user.
3. Click ADD to select CSV file and provide CSV file with columns: key, value, scope, secret.
4. Please, use Override existing keys checkbox if needed.
5. Click UPLOAD to load the file:
To upload a CS Configuration Parameter, you need to be granted Administration-CREATE permission (with Administration-READ). See Role Permissions.
Update a CS Configuration Parameter
To update an existing CS Configuration Parameter, you need to:
- Click on the corresponding CS Configuration Parameter.
- Change one of the field values on the Edit CS Configuration popup panel
- Click UPDATE.
To update the CS configuration parameter, you need to be granted Administration-CREATE permission (with Administration-READ). See Role Permissions .