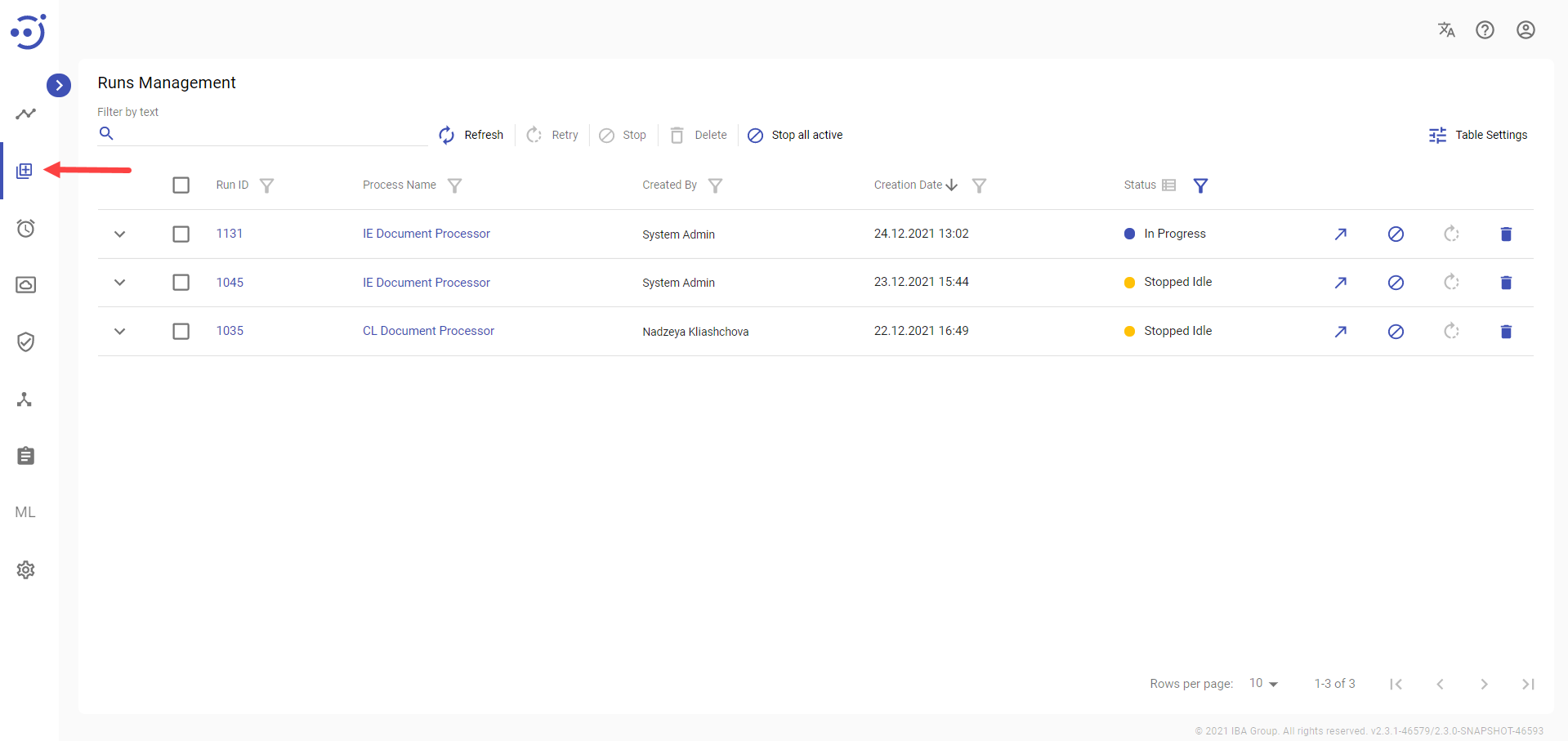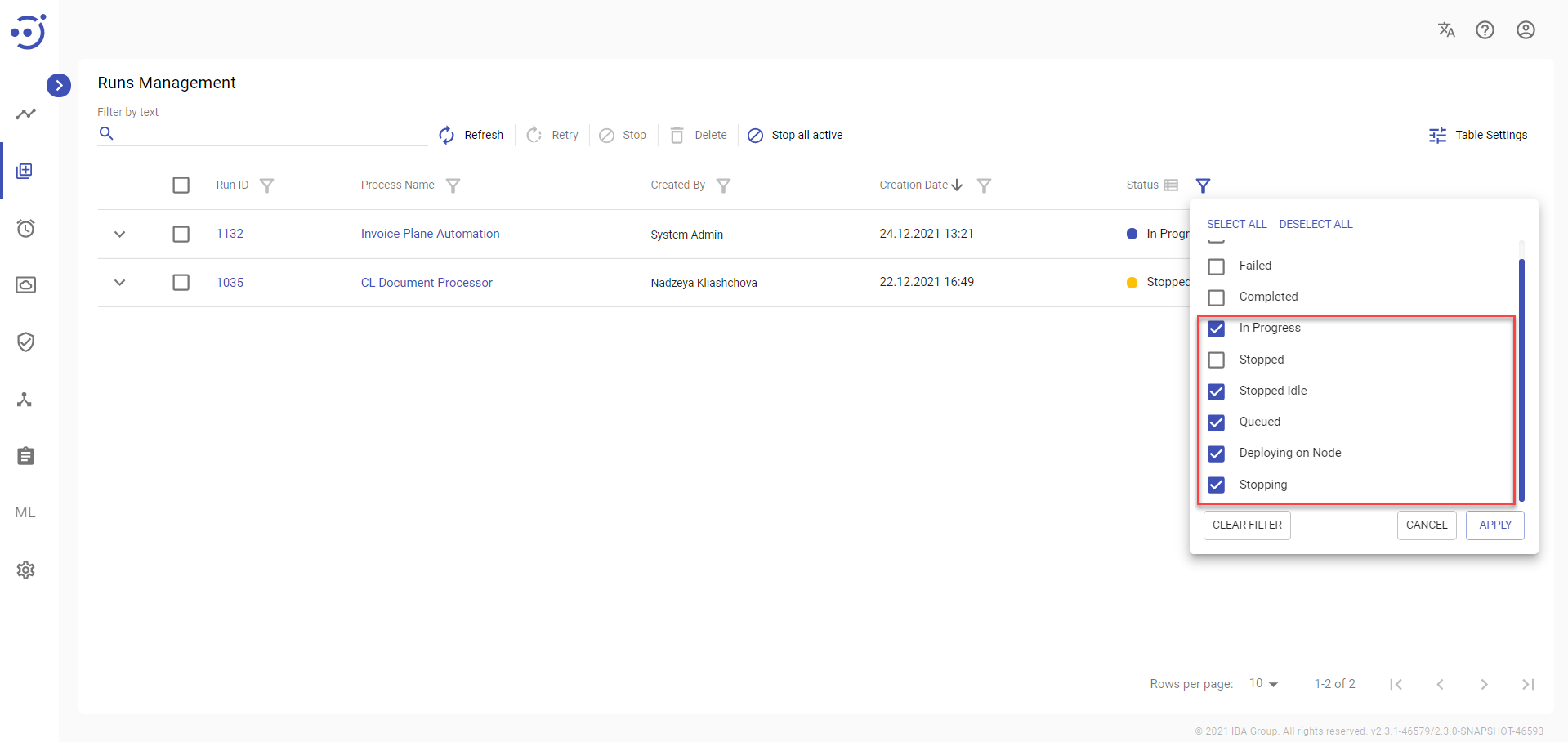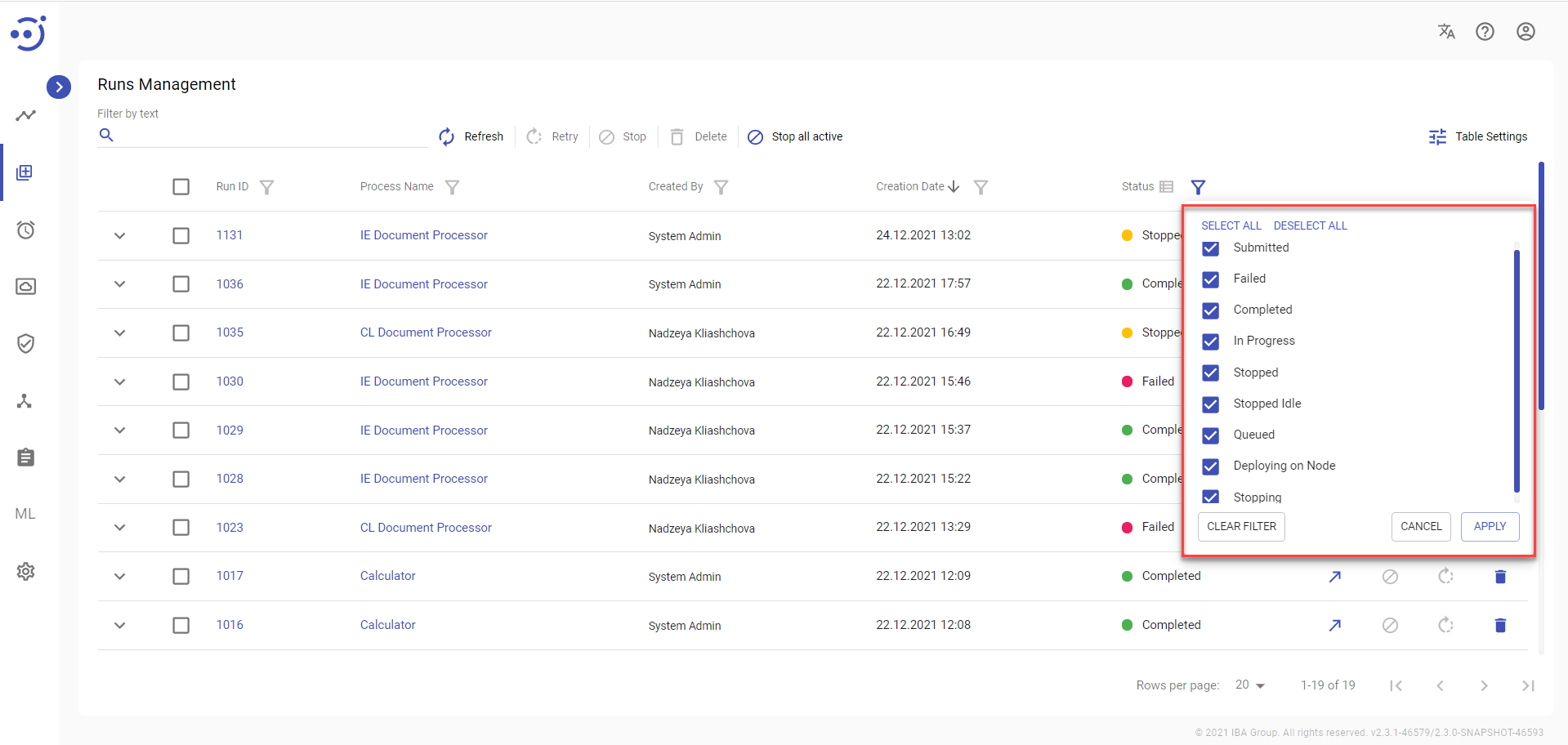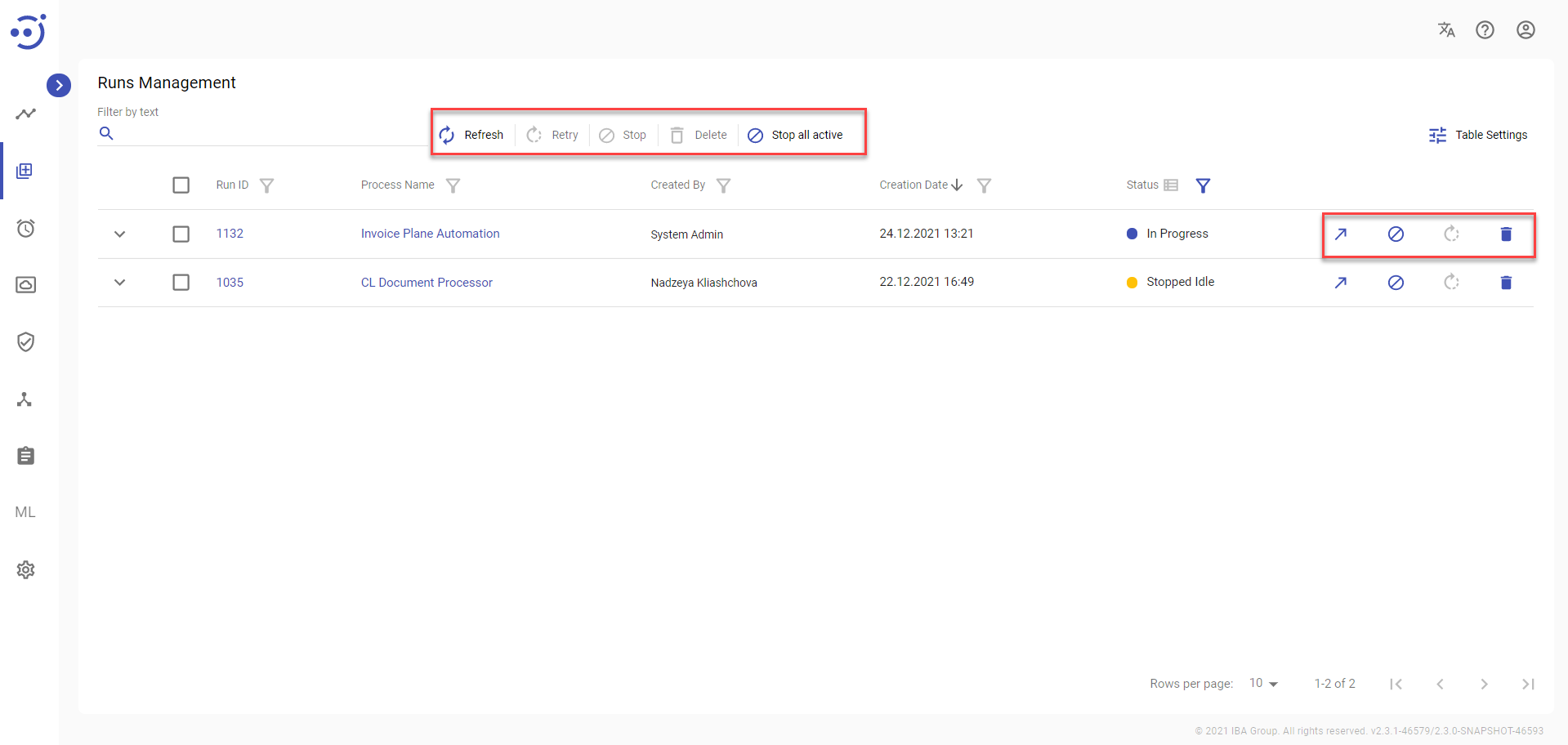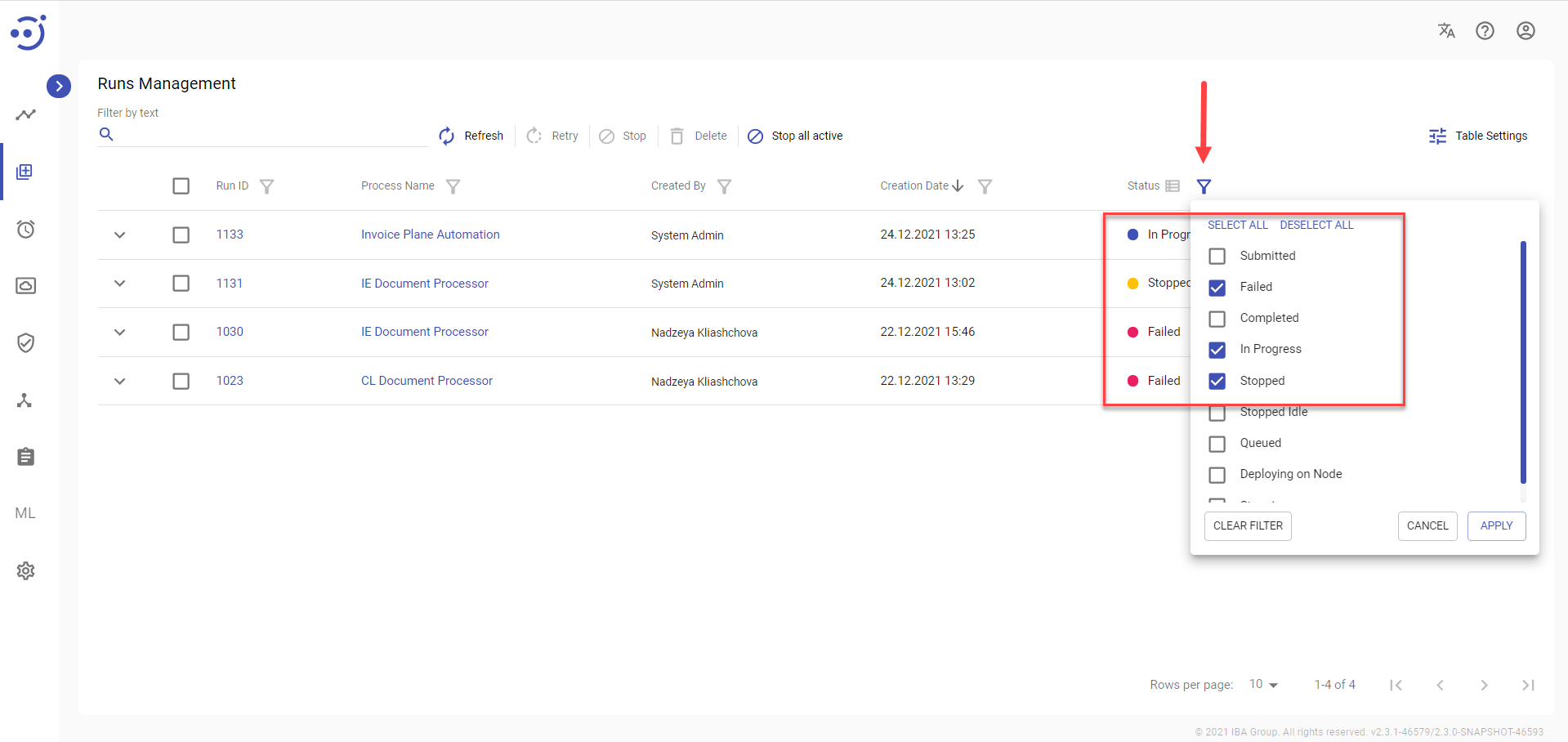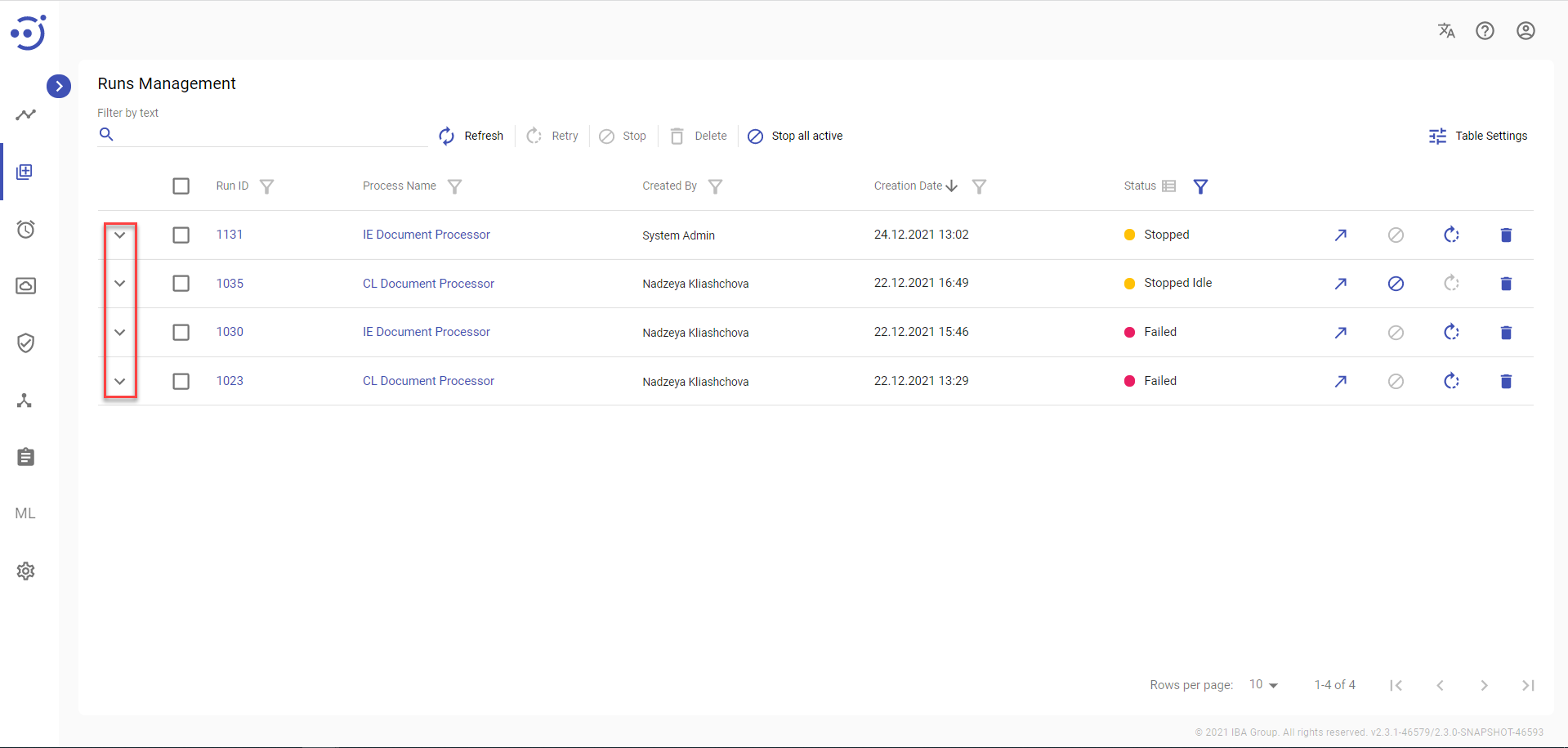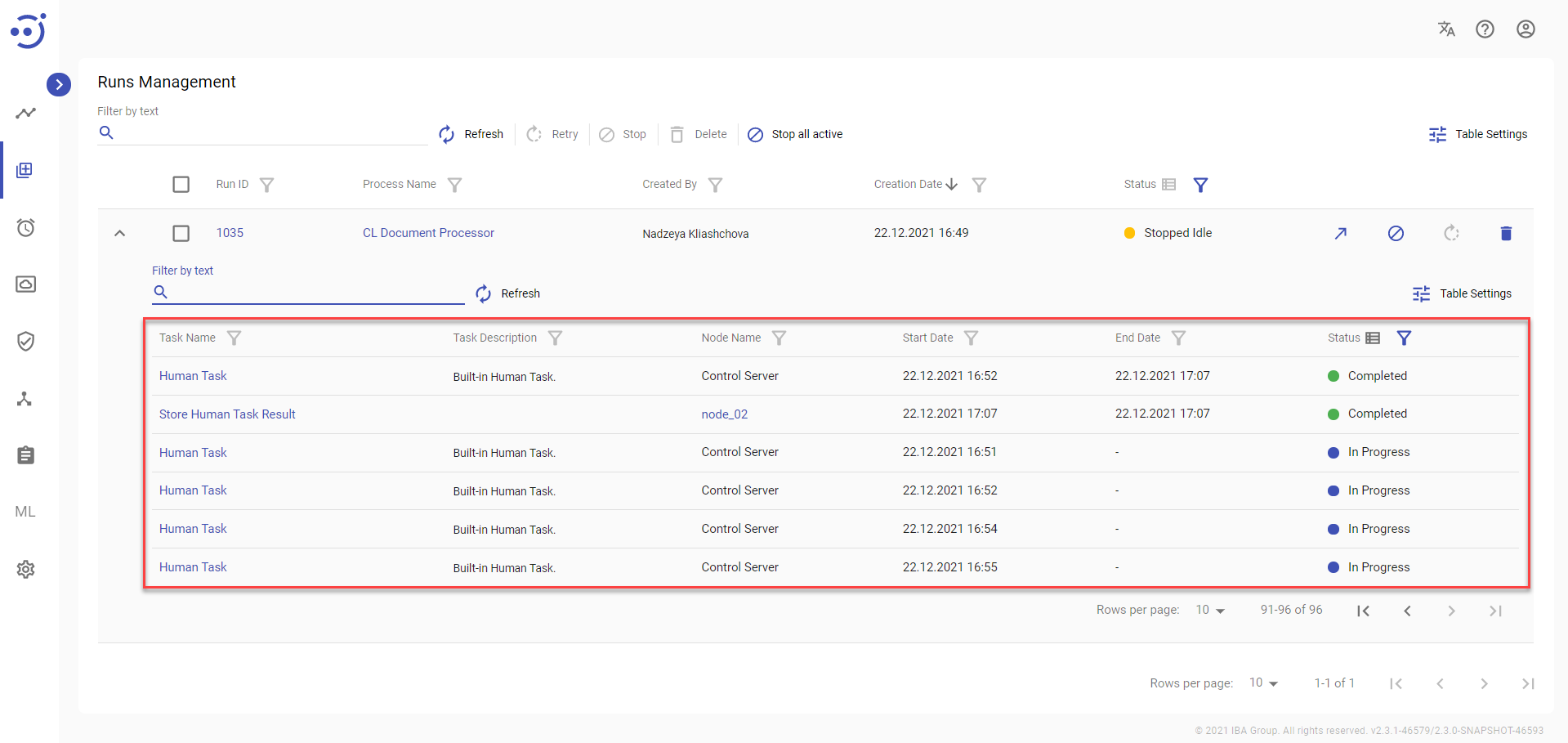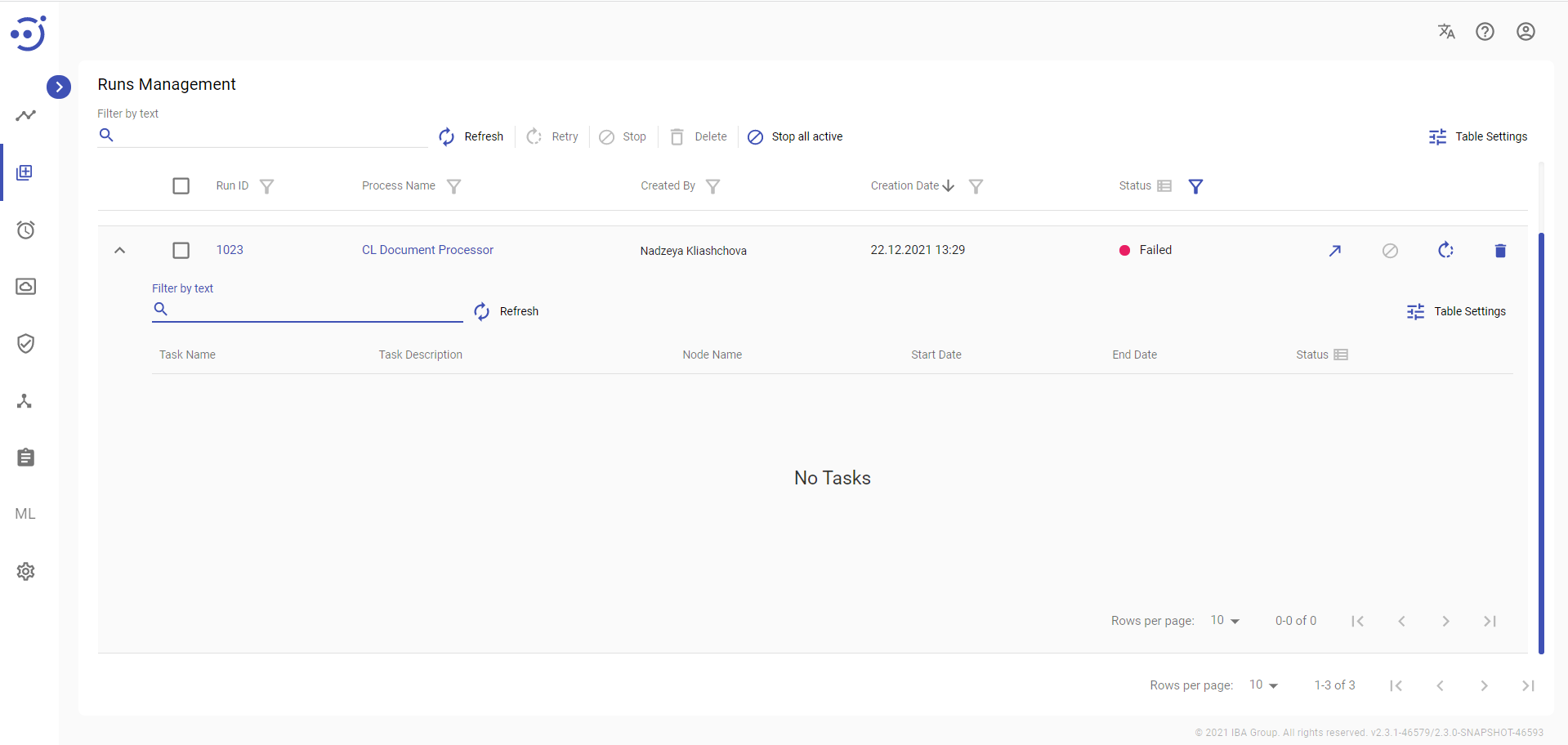Runs Management
Runs Management
The Runs Management module allows users to manage and display active Automation Processes Runs at the moment.
Active runs
By default the module displays all Automation Processes Runs in the following statuses: Deploying on Node, In Progress, Stopping, Stopped Idle, Queued (See Automation Process Run Status Lifecycle). Runs in Stopped, Submitted, Failed, Completed statuses can be displayed as well.
Columns Description
- Run ID - a numeric identifier of the particular process run. By clicking on the Run Id, you can see the history of the particular process run.
- Process Name - the automation process name. By clicking on the Process Name, you can see information about all runs of the particular automation process and their statuses.
- Created By - the automation process run author name.
- Creation Date - the date and time when the process was created.
- Status - the current status of the automation process run.
Control icons
- Refresh - to pull the last processes runs from the server.
- Retry - to repair the automation process run. Available for runs with statuses Failed, Stopped. Required Permission: AutomationProcess-ACTION. See Role Permissions.
- Stop - to stop the automation process run. Available for runs with statuses Deploying on Node, In Progress, Stopping, Stopped Idle, Queued. Required Permission: AutomationProcess-ACTION. See Role Permissions.
- Stop all active - to stop all automation process runs in Deploying on Node, In Progress, Stopping, Stopped Idle and Queued statuses. This action will stop launches in the specified statuses, even if other statuses are displayed in the table. Required Permission: AutomationProcess-ACTION. See Role Permissions.
- Delete - to delete the selected automation process run. Required Permission: AutomationProcess-DELETE. See Role Permissions.
- Open run log - to see the logs of the particular automation process run. See Automation Process Run for more information. Required Permission: AutomationProcess-READ. See Role Permissions.
Table Settings
Table settings allow you to manage the table view. Click the icon to start working with the table settings. The table settings can be managed with the following buttons:
- Advanced filter - to switch the advanced filters for the columns.
- Columns Display - to select the columns that will be displayed in the table.
- Apply - to apply the changes made to the table settings.
- Сancel - to cancel the last actions with the table settings.
Filter by text
Filtering allows you to search the Automation Processes run by Run ID, Created By, Status columns.
Advanced filters by columns
Advanced Filter allows you to extract a list from a table with predefined criteria. Click the icon to start working with the advanced filter. The advanced filters can be managed with the following buttons:
- Clear filter - to reset all the proposed advanced filter criteria for the column.
- Сancel - to cancel the last actions with the proposed criteria for the column.
Apply - to filter the table according to the proposed criteria for the column.
View statuses
Advanced filtering allows you to choose statuses in the Status column.
Sorting
Ascending/descending sorting is allowed for the Creation Date and Status columns.
Tasks
After clicking on the icon - the table with all tasks for the Run is opened.
The table contains all the tasks and corresponding Nodes, on which the Runs are performed.
All tasks in the Run are displayed in the table.
Columns Description:
- Task Name - the name of the task.
- Task Description - a short description of the task functionalities.
- Node Name - the node name, after clicking on the Name - you redirect on the Node Logs. If a Node is not needed for task execution, "Control Server" is displayed.
- Start Date - the date and time when the task was created.
- End Date - the date and time when the task has lasted.
- Status - current status of the task.
When the Run has no tasks - the 'No Tasks' message appears.
When you click on the icon - the task table is hidden.