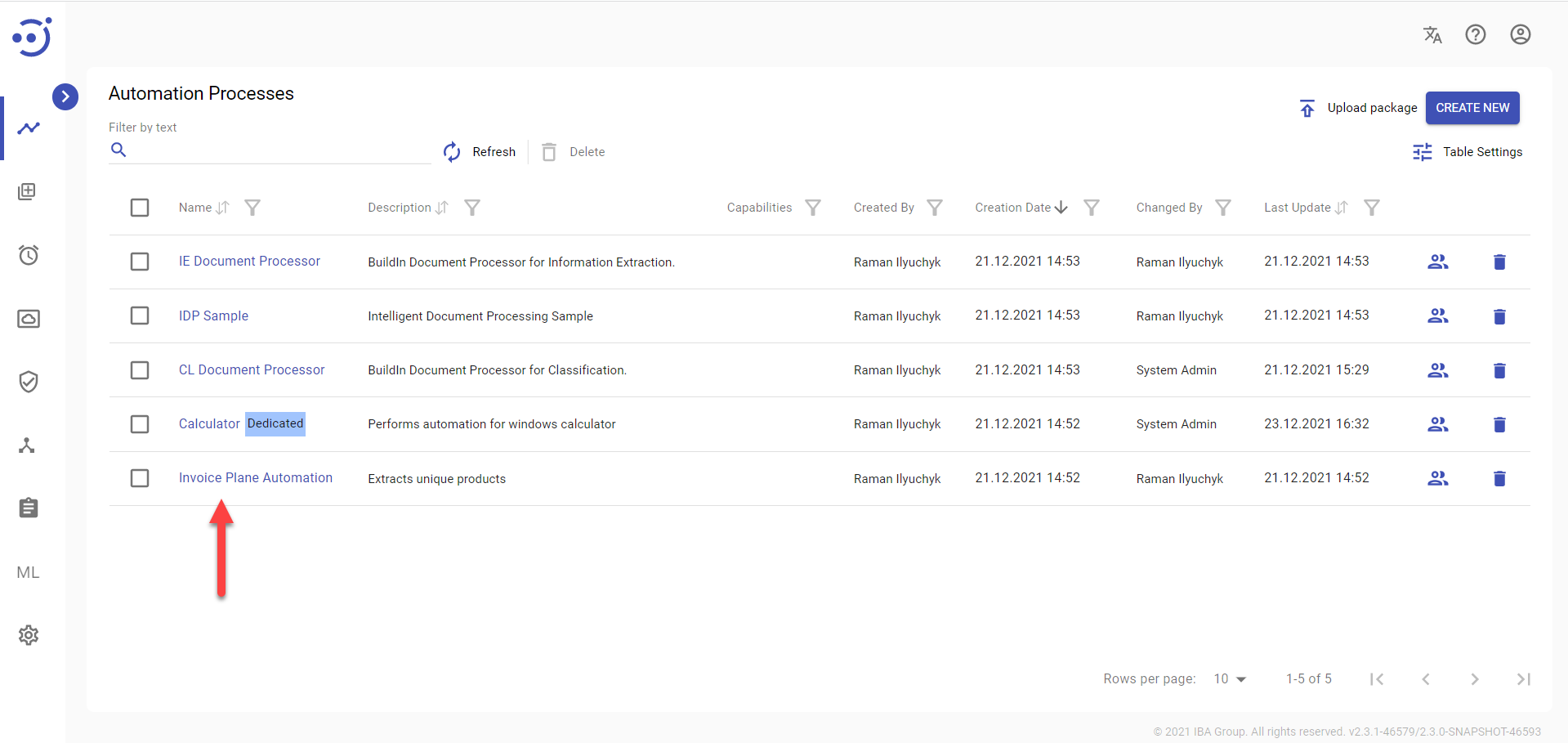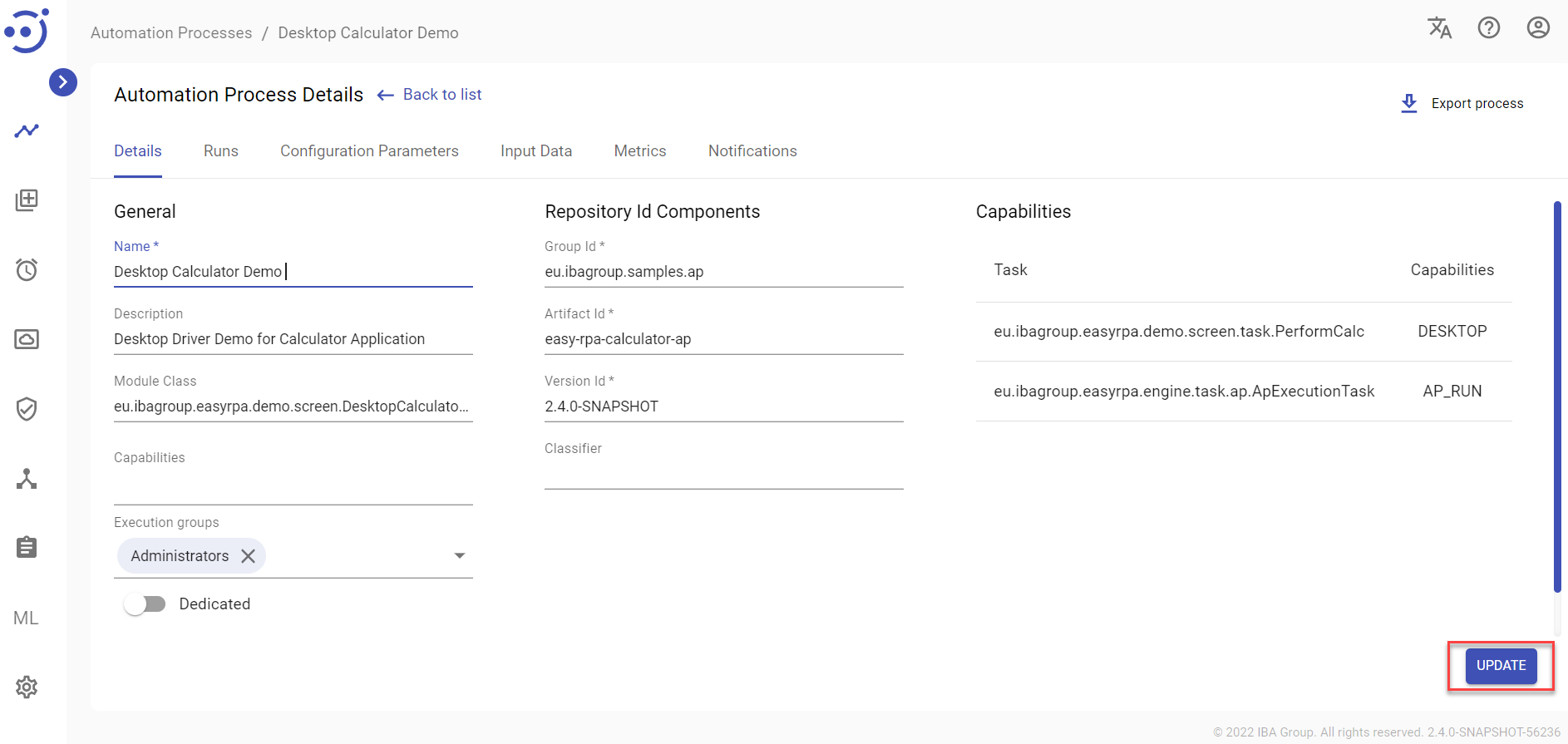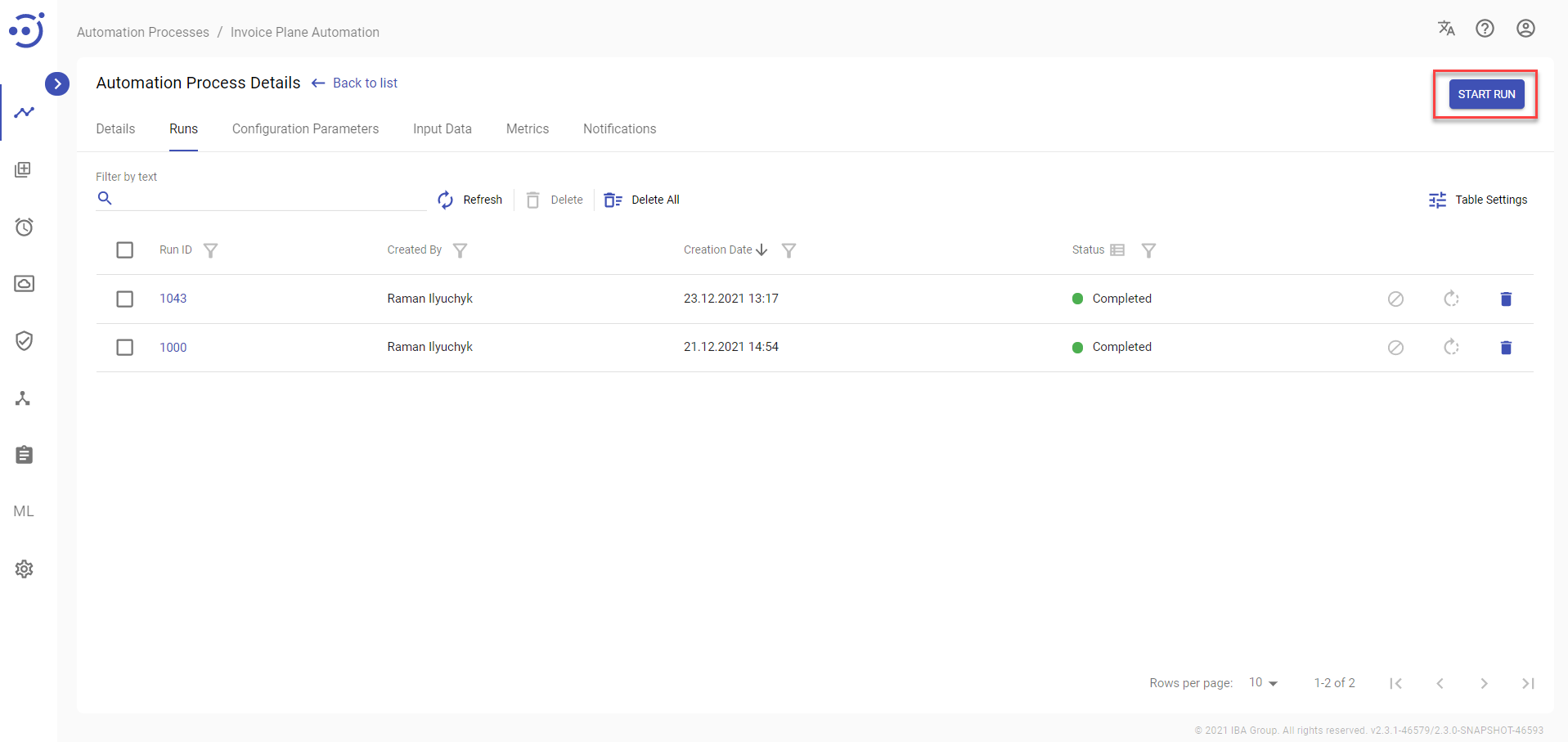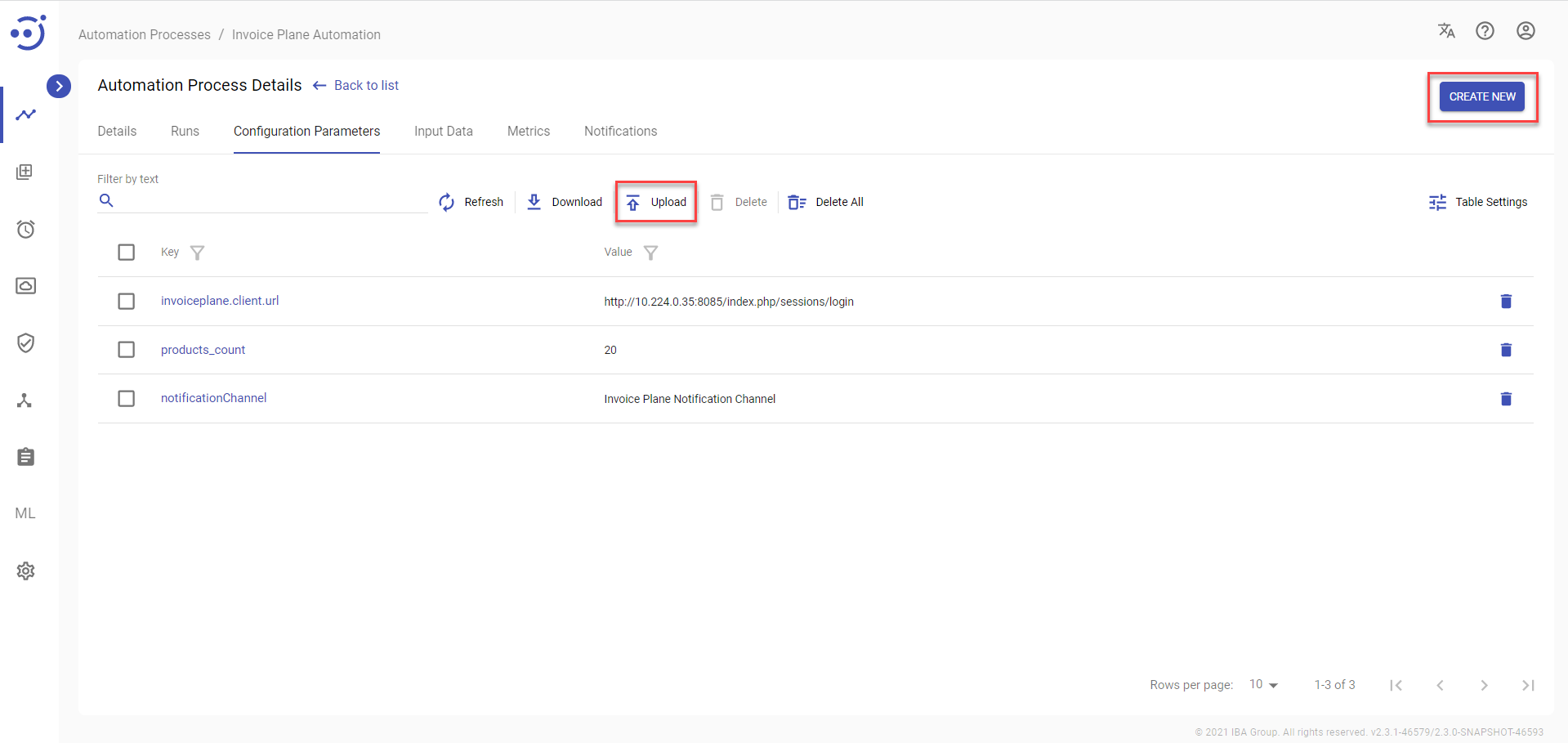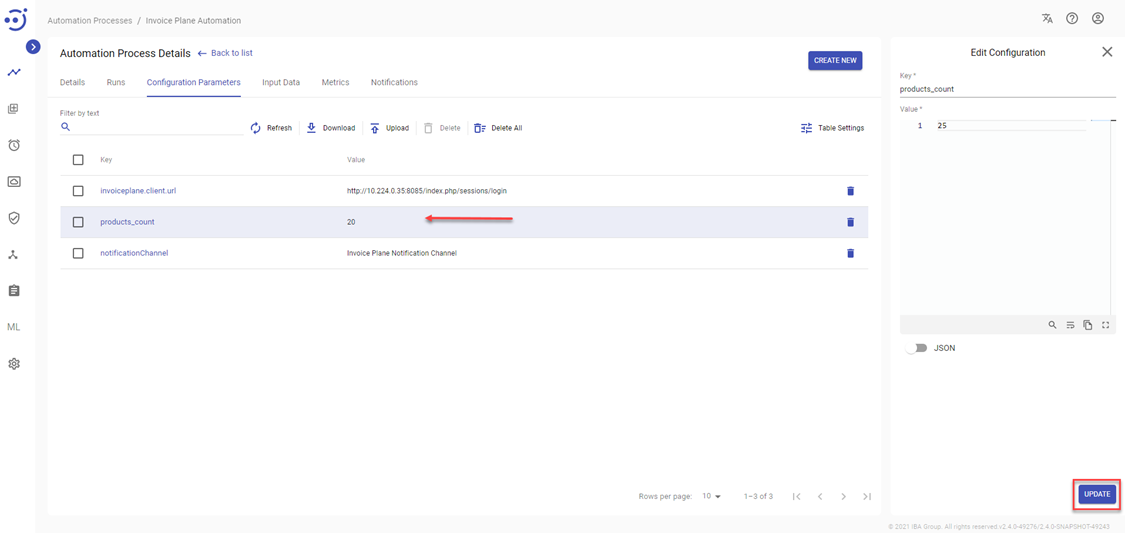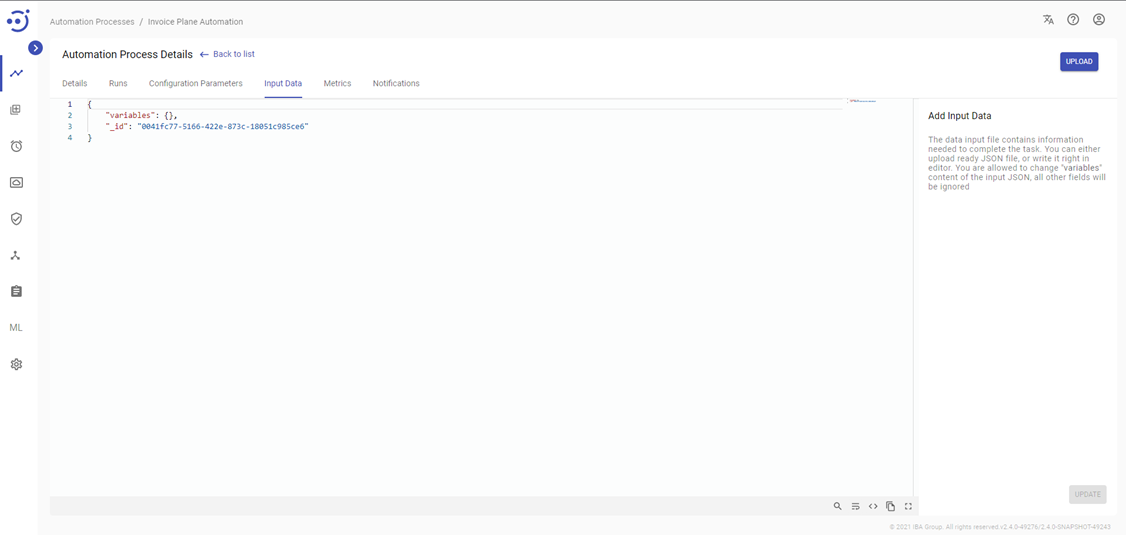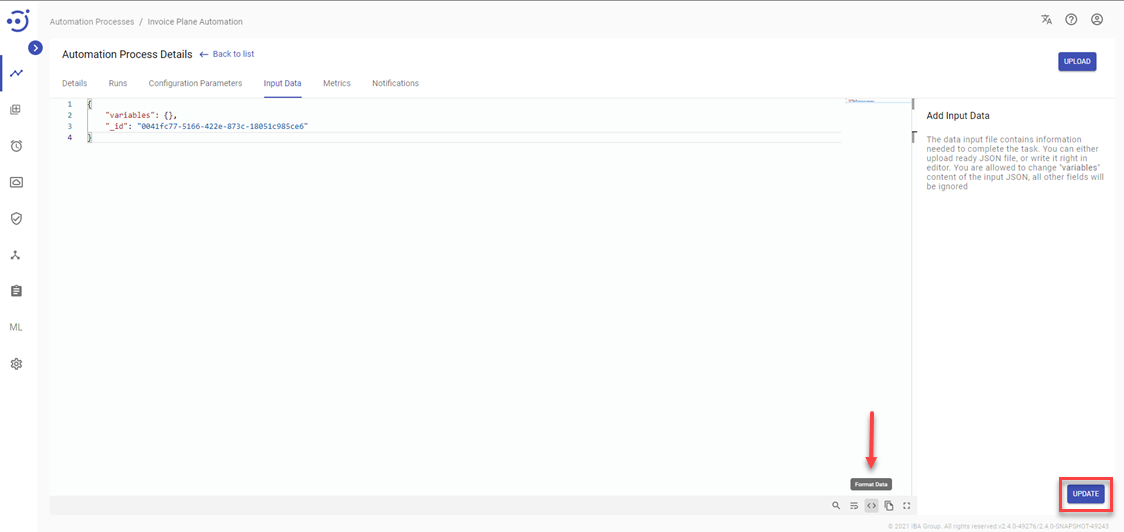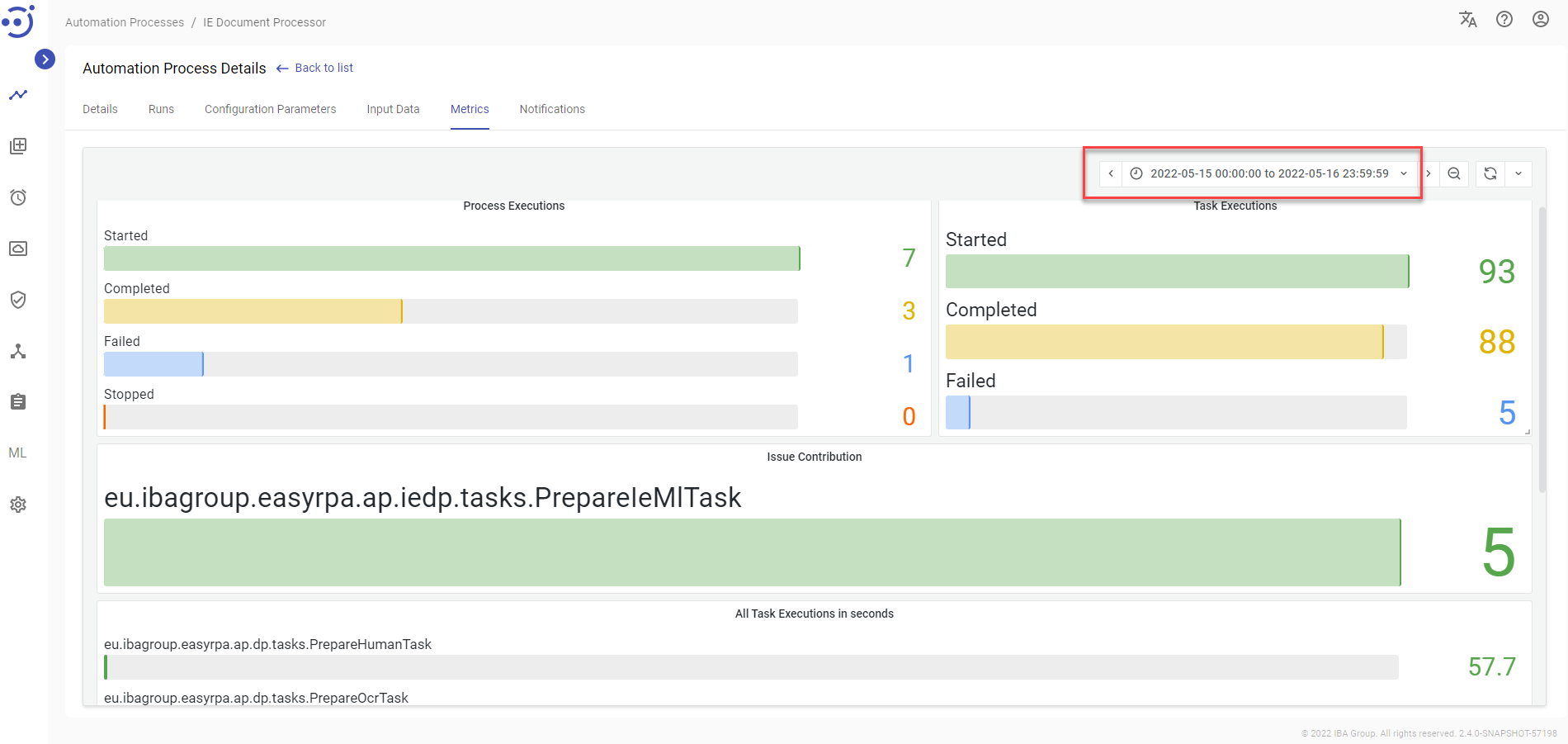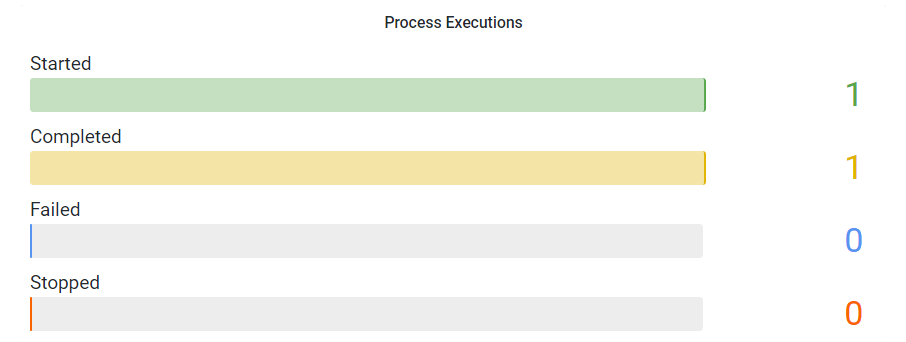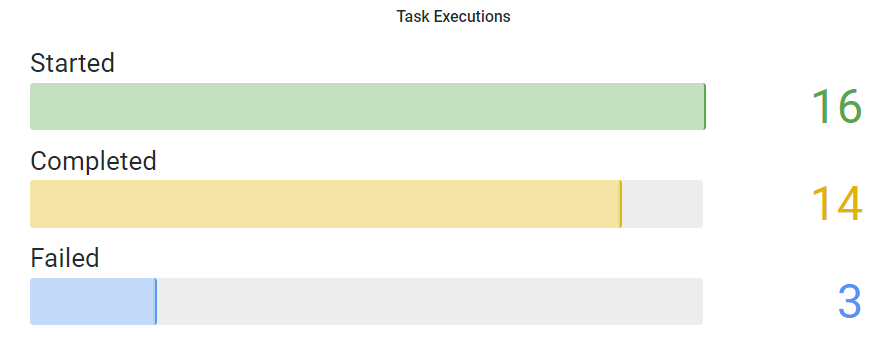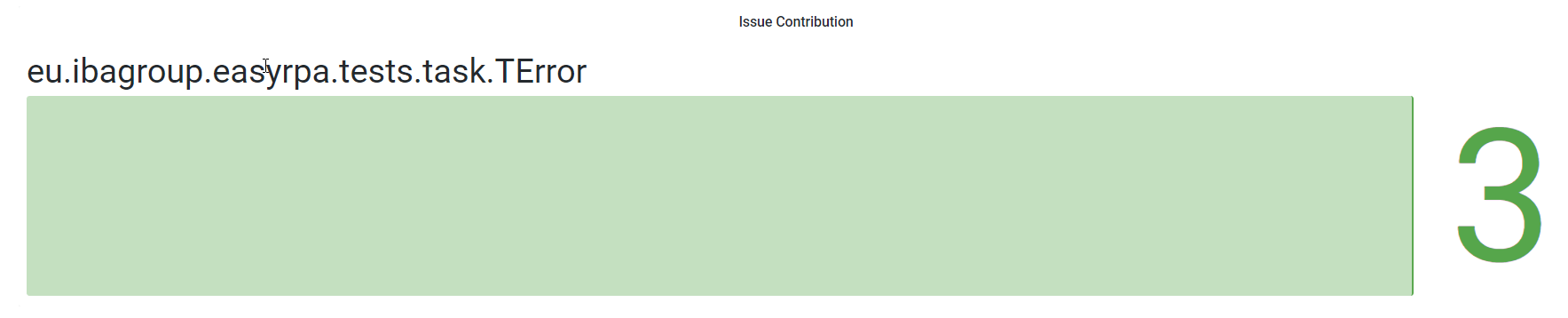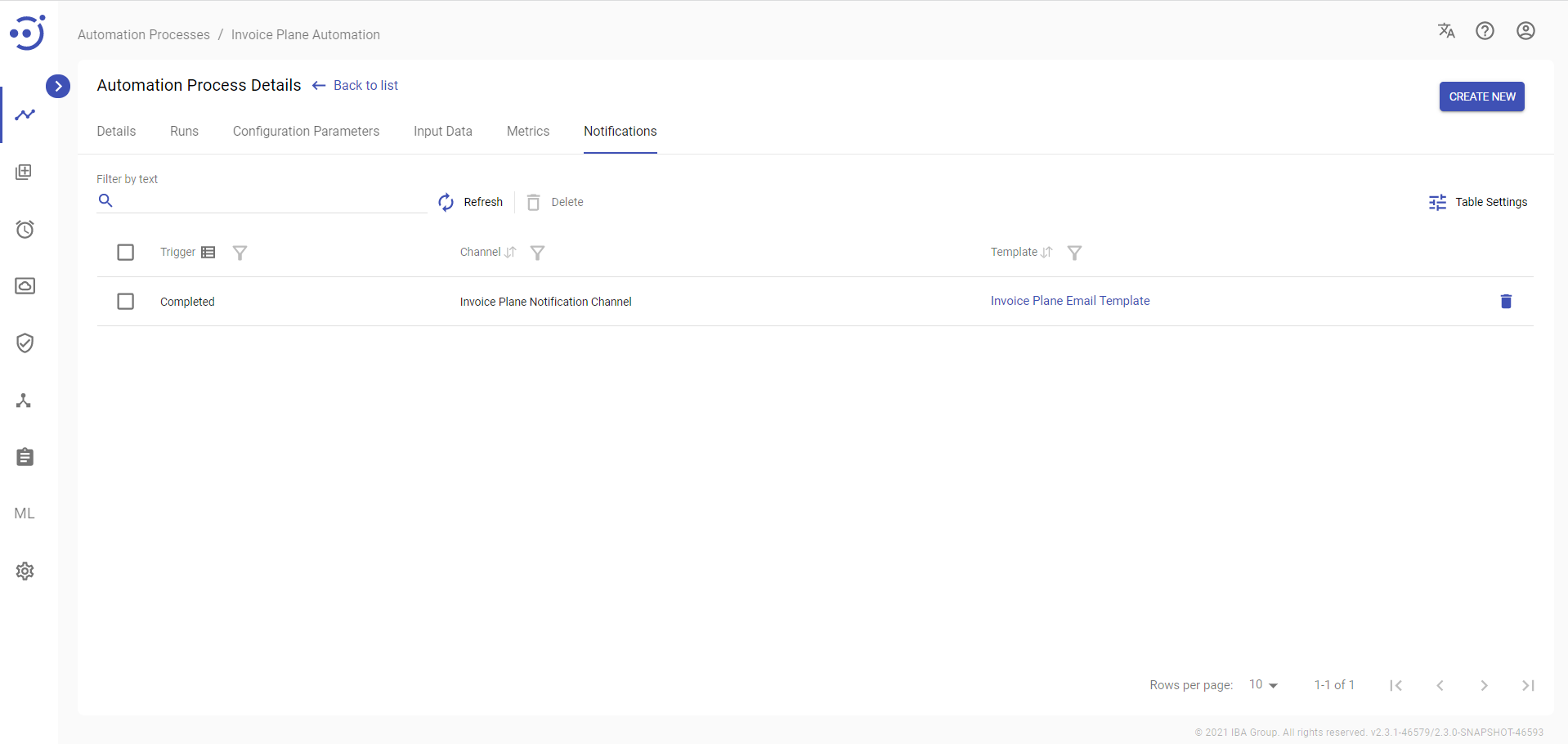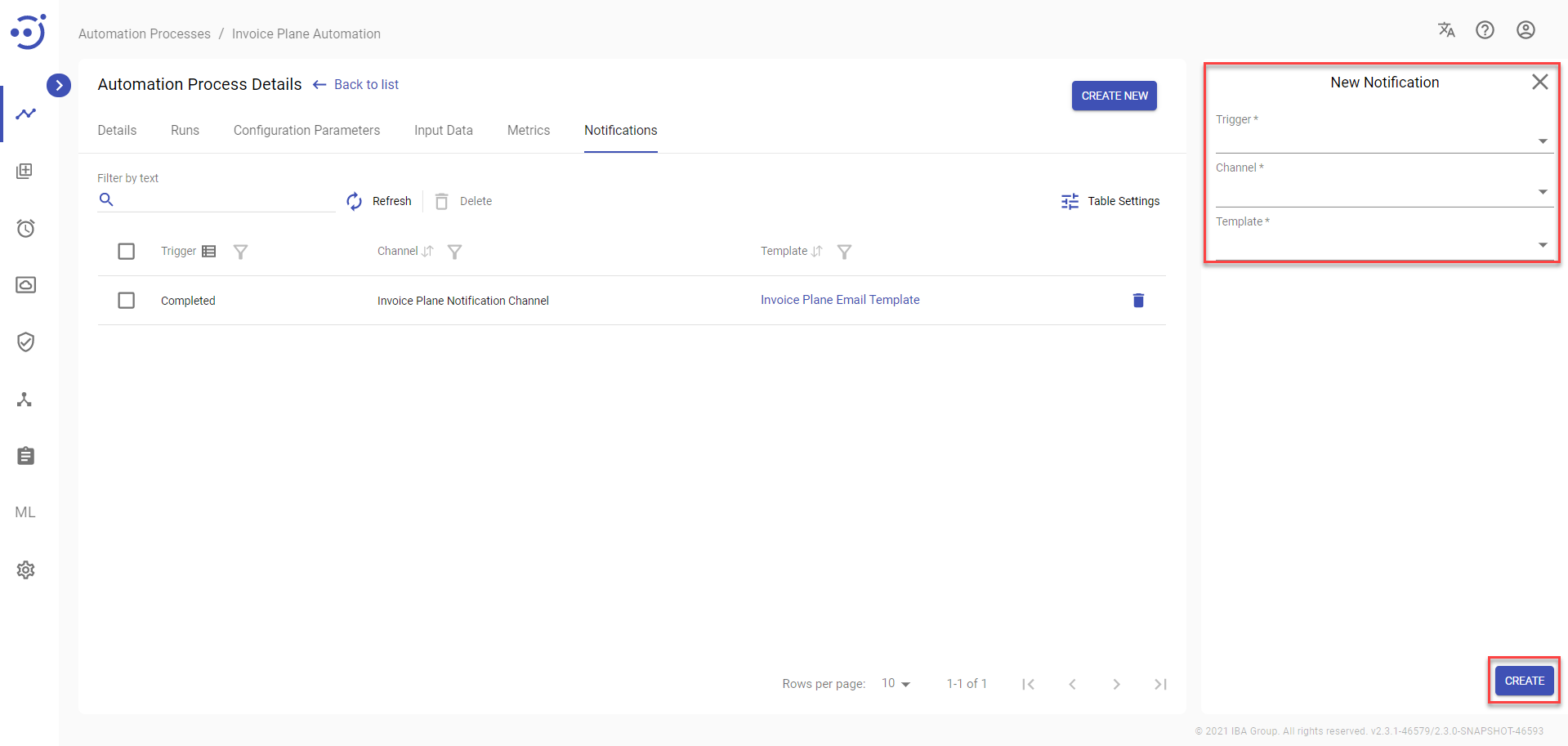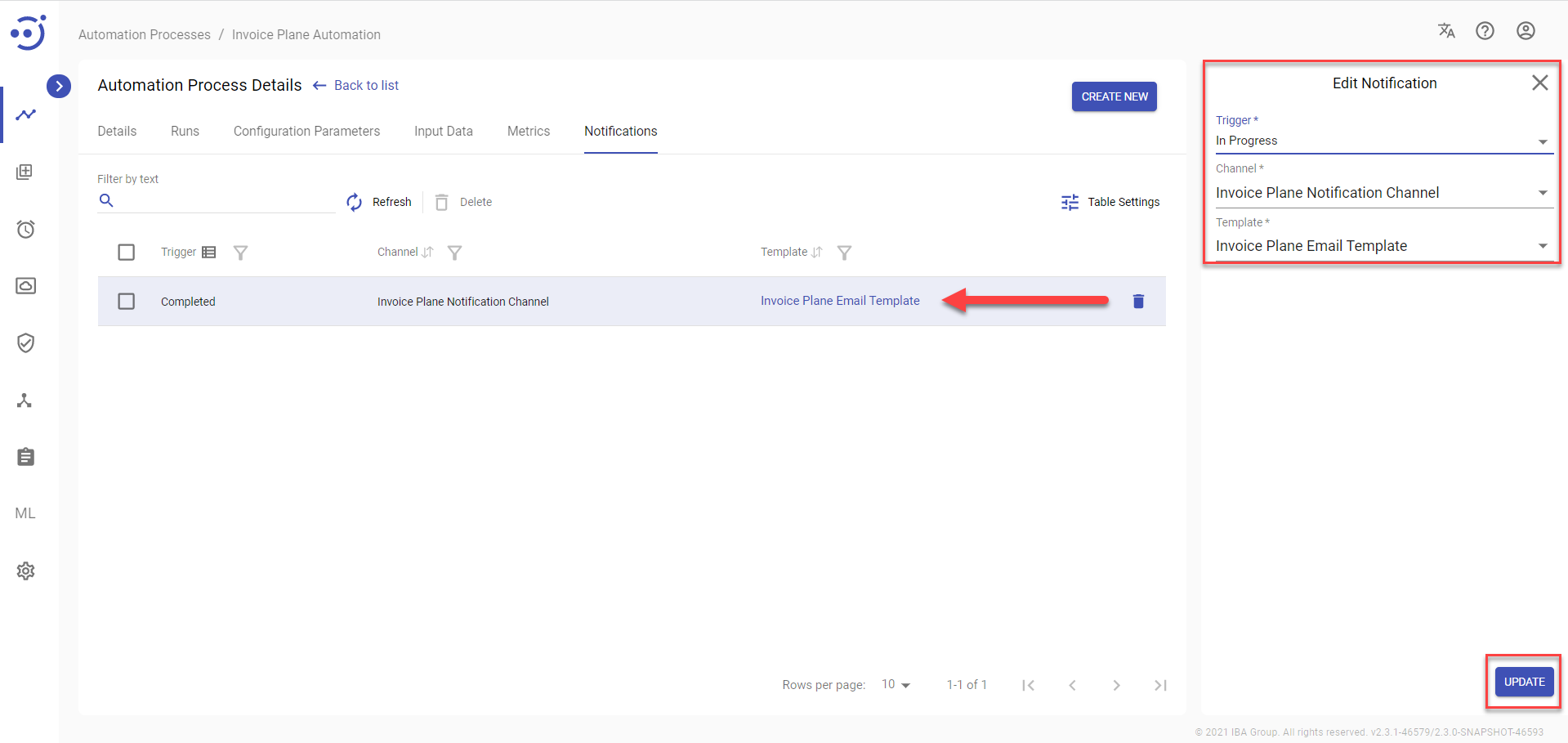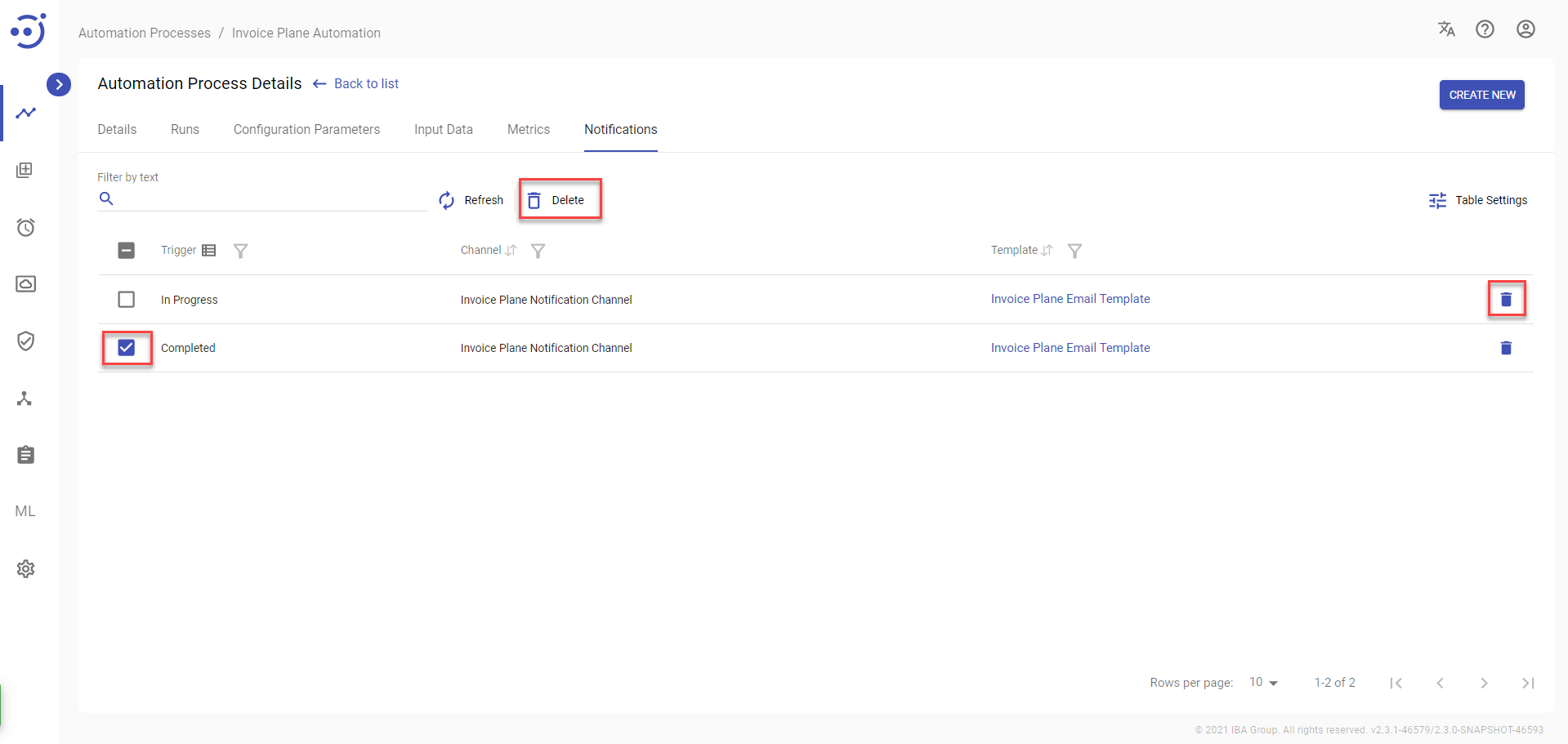Automation Process Details
Automation Process Details
The Automation Process Details page contains general automation process details, executed automation process runs, and configuration parameters. You can view/edit automation process details, configuration parameters, and manage automation process runs. To access the Automation Processes Details, you need to be granted AutomationProcess-READ permission. See Role Permissions.
Details
The Details tab displays general settings, that are necessary for the automation process creation and launch.
To view/edit automation process details, you need to:
- Navigate to the Automation Processes module.
- Click on the corresponding Automation Process Name.
- Navigate to Details tab
- Change one of the field values.
- Click Update.
To update the Automation Process Details, you need to be granted AutomationProcess-UPDATE permission. See Role Permissions.
Control icons
- Export process - to download the JSON or .zip file containing the automation process details, configuration parameters, and input data. Required Permission: AutomationProcess-READ.
Fields Description
General:
- Name - the automation process name.
- Description (optional) - a short description of the automation process functionalities.
- Module Class (optional) - the name of the module class for execution.
- Capabilities (optional) - capability tags required for the automation process execution. It is possible to choose available capabilities in the dropdown.
- Execution groups (optional) - execution groups tags required to determine automation process visibility, its runs, and logs for a certain group of users . It is possible to choose available capabilities in the dropdown. See Execution groups
Repository Id Components:
- Group Id
- Artifact Id
- Version Id
- Classifier - a unique identifier that reflects the type of resource being loaded.
Capabilities:
A list of system capabilities for the automation process tasks is automatically displayed on the right-hand side of the Automation Process Details tab.
Runs
The Runs tab contains information about all runs of a particular automation process and their statuses. You can manage the automation process runs using control buttons. To access the Automation Processes Runs, you need to be granted AutomationProcess-READ permission. See Role Permissions.
To launch the automation process run, you need to click the Start Run button. Required permission: AutomationProcess-ACTION.
Columns Description
- Run ID - numeric identifier of the particular process run. By clicking on the Run Id, you can see the history of the particular process run.
- Created By - the automation process author name.
- Creation Date - the date and time when the process was created.
- Status - the current status of the automation process run.
Control icons
- Stop - to stop the automation process run. Required Permission: AutomationProcess-ACTION.
- Retry - to repair the automation process run. Required Permission: AutomationProcess-ACTION.
- Delete - to delete the automation process run. Required Permission: AutomationProcess-UPDATE.
Table Settings
Table settings allow you to manage the table view. Click the icon to start working with the table settings. The table settings can be managed with the following buttons:
- Advanced filter - to switch the advanced filters for the columns.
- Columns Display - to select the columns that will be displayed in the table.
- Apply - to apply the changes made to the table settings.
- Сancel - to cancel the last actions with the table settings.
Filter by text
Filtering allows you to search the automation process by Run ID, author (Created By column) or status.
Advanced filters by columns
Advanced Filter allows you to extract a list from a table with predefined criteria. Click the icon to start working with the advanced filter. The advanced filters can be managed with the following buttons:
- Clear filter - to reset all the proposed advanced filter criteria for the column.
- Сancel - to cancel the last actions with the proposed criteria for the column.
Apply - to filter the table according to the proposed criteria for the column.
Sorting
Ascending/descending sorting is allowed for the Creation Date column.
Related pages
Clicking on the Run ID value will lead to the "Run" page of the selected automation process run. See Automation Process Run for more information.
Configuration Parameters
The Configuration Parameters tab displays the list of automation process parameters in the form of key-value pairs.
To access the Configuration Parameters, you need to be granted AutomationProcess-READ permission. See Role Permissions.
If the same parameter with a different value is present in the CS Configuration and the Node Configuration Parameters modules, the priority is assigned in the following order: Node Configuration Parameter -> Automation Process Configuration Parameter -> CS Configuration Parameter.
Add Configuration Parameter
There are 2 ways to Add a new configuration parameter:
- Click Create New and add configuration parameter manually. Required Permission: AutomationProcess-UPDATE
- Click the Upload icon and import the CSV file. Required Permission: AutomationProcess-UPDATE.
Update Configuration Parameter
To Update an existing configuration parameter, you need to:
- Click on the corresponding configuration parameter.
- Change one of the field values.
- Click Update.
To update the Automation Process Configuration Parameters, you need to be granted AutomationProcess-UPDATE permission. See Role Permissions.
Control icons
- Download - to download existing configuration parameters in CSV file. Required permission: AutomationProcess-READ.
- Delete - to delete the configuration parameter. Required Permission: AutomationProcess-UPDATE.
- Delete all - to delete all configuration parameters of this automation process. Required Permission: AutomationProcess-UPDATE.
Table Settings
Table settings allow you to manage the table view. Click the icon to start working with the table settings. The table settings can be managed with the following buttons:
- Advanced filter - to switch the advanced filters for the columns.
- Columns Display - to select the columns that will be displayed in the table.
- Apply - to apply the changes made to the table settings.
- Сancel - to cancel the last actions with the table settings.
Filter by text
Filtering allows you to search the configuration parameter by Key, Value columns.
Advanced filters by columns
Advanced Filter allows you to extract a list from a table with predefined criteria. Click the icon to start working with the advanced filter. The advanced filters can be managed with the following buttons:
- Clear filter - to reset all the proposed advanced filter criteria for the column.
- Сancel - to cancel the last actions with the proposed criteria for the column.
Apply - to filter the table according to the proposed criteria for the column.
Configuration parameters example
key | value |
|---|---|
| acc.client.url | http://by.demo.1c.eu/accounting/en/ |
| court.judgments.court | The Economic Court of Justice |
| sap.path | C:/Program Files (x86)/SAP/FrontEnd/SAPgui/saplogon.exe |
| WINDOWS_APPLICATION_DRIVER_URL | http://localhost:4723 |
Input Data
The Input Data tab contains the input data configuration in JSON format. To access the Input Data, you need to be granted AutomationProcess-READ permission. See Role Permissions.
By default the input data looks as follows:
Update Input Data
There 2 ways to Update the default input data:
- Upload File in JSON format.
- Write JSON manually in the editor. Click Format Data icon to bring it to JSON format. Click Update.
To update the Input Data, you need to be granted AutomationProcess-UPDATE permission. See Role Permissions.
Control icons
- Format Data - to bring it to JSON format.
- Copy - to copy input data to the clipboard.
Metrics
The Metrics tab allows users to view the graphs that visualize information about the Automation Process execution statuses. To access the Metrics, you need to be granted AutomationProcess-READ permission. See Role Permissions.
Control icons
- Refresh - to refresh the metrics.
To display the data on a graph within a particular time range drop-down Time range can be used.
There are four graphs placed in the Metrics tab:
- Process Executions - the graph shows the number of the Automation Process Runs (abscissa axis) that have moved to a particular status (ordinate axis) during the selected time range.
- Task Executions - the graph shows the number of the Automation Process Tasks (abscissa axis) that have moved to a particular status (ordinate axis) during the selected time range.
- Issue Contribution - the graph shows the number of the Automation Process Tasks executed with issues during the selected time range (abscissa axis) with breakdown by the task class name (ordinate axis).
- All Task Executions in seconds - the graph shows the cumulated duration of the Automation Process Tasks executed during the selected time range with breakdown by the task class name (ordinate axis).
Graphs display and location may vary depending on the settings. To setting graphs, you need to be granted Admin permission to Grafana. See Grafana Roles.
Notifications
The Notifications tab allows users to receive messages about a particular AP Run. To access the Notifications, you need to be granted AutomationProcess-READ permission. See Role Permissions.
Columns Description
- Trigger - the action for which the message is sent to the particular channel.
- Template - example of a message is sent to a channel.
- Channel - mailing list of contacts.
Control icons
- Refresh - to refresh the page.
- Delete - to delete Notifications.
Table Settings
Table settings allow you to manage the table view. Click the icon to start working with the table settings. The table settings can be managed with the following buttons:
- Advanced filter - to switch the advanced filters for the columns.
- Columns Display - to select the columns that will be displayed in the table.
- Apply - to apply the changes made to the table settings.
- Сancel - to cancel the last actions with the table settings.
Filter by text
Filtering allows you to search the automation process by Trigger, Template and Channel.
Advanced filters by columns
Advanced Filter allows you to extract a list from a table with predefined criteria. Click the icon to start working with the advanced filter. The advanced filters can be managed with the following buttons:
- Clear filter - to reset all the proposed advanced filter criteria for the column.
- Сancel - to cancel the last actions with the proposed criteria for the column.
Apply - to filter the table according to the proposed criteria for the column.
Sorting
Ascending/descending sorting is allowed for the Trigger, Template and Channel columns.
Create a New Notification
To create a New Notification:
- Click "Create New" button.
- In the New Notification pop-up panel enter Trigger, Chanel, Template.
- Click CREATE.
To create the Automation Process Notifications, you need to be granted AutomationProcess-UPDATE permission. See Role Permissions.
Update Notifications
To Update an existing notification parameters, you need to:
- Click on the corresponding notification.
- Change one of the field values.
- Click Update.
To update the Automation Process Notifications, you need to be granted AutomationProcess-UPDATE permission, Channel-READ and Template-READ. See Role Permissions.
Delete Notifications
There 2 ways to Delete Notifications:
- Press the control icon Delete.
- Choose the particular (or all) Notification and press the icon Delete.
You need to be granted AutomationProcess-UPDATE permission. See Role Permissions.