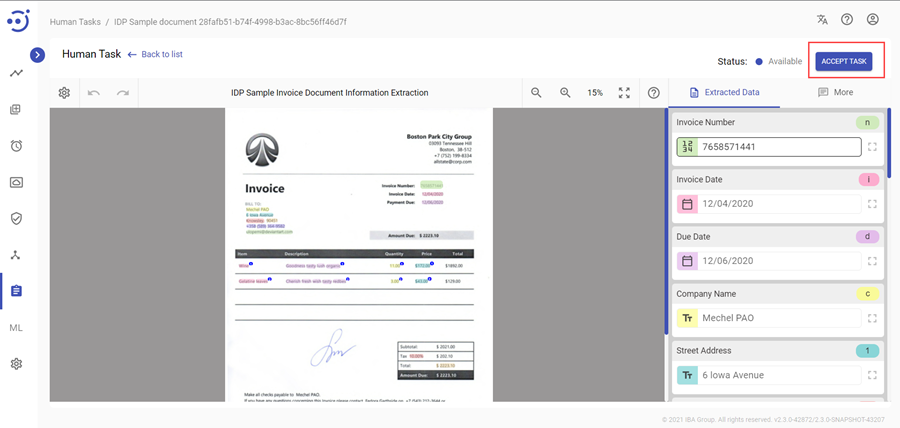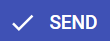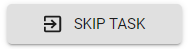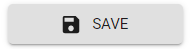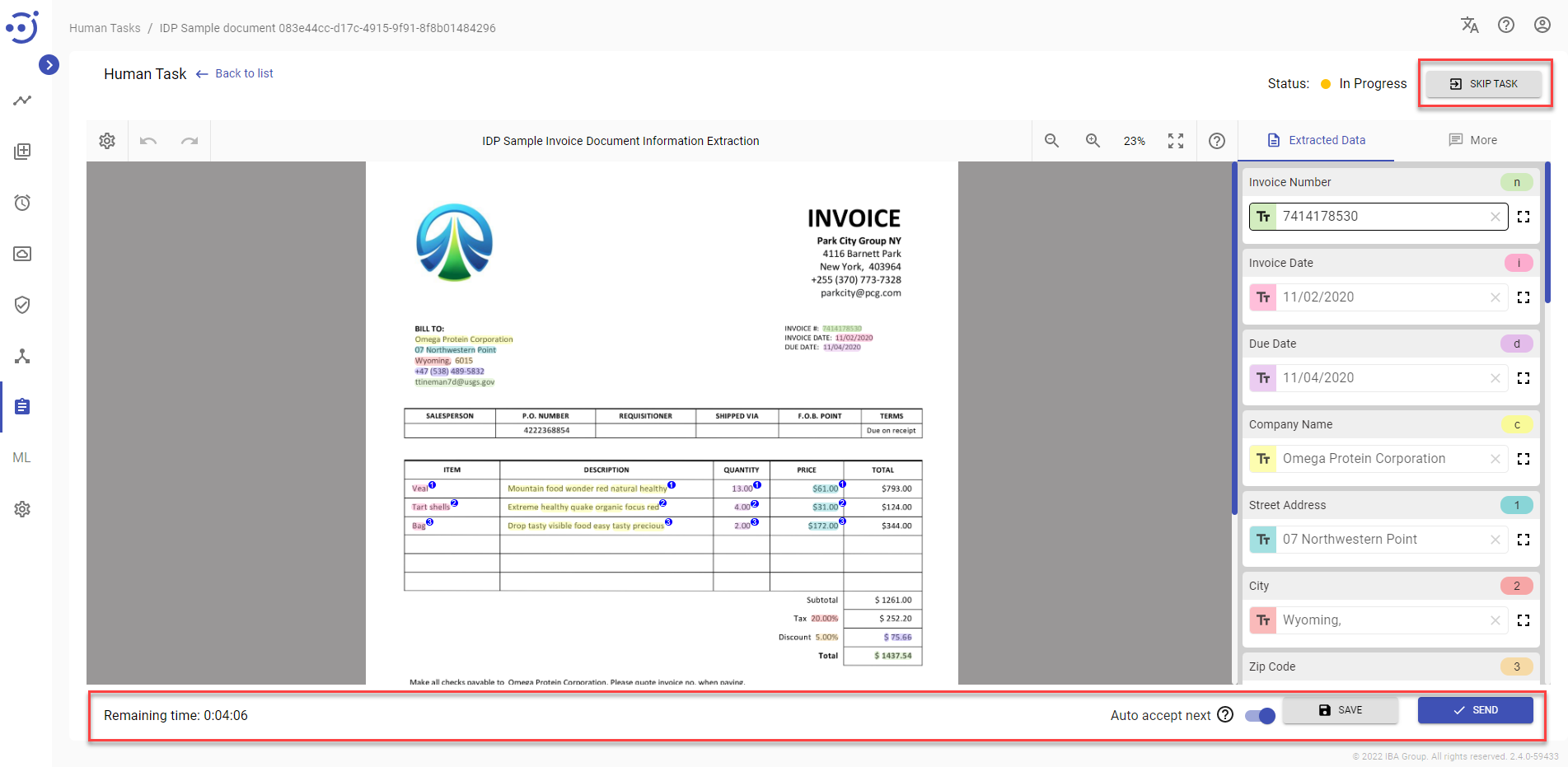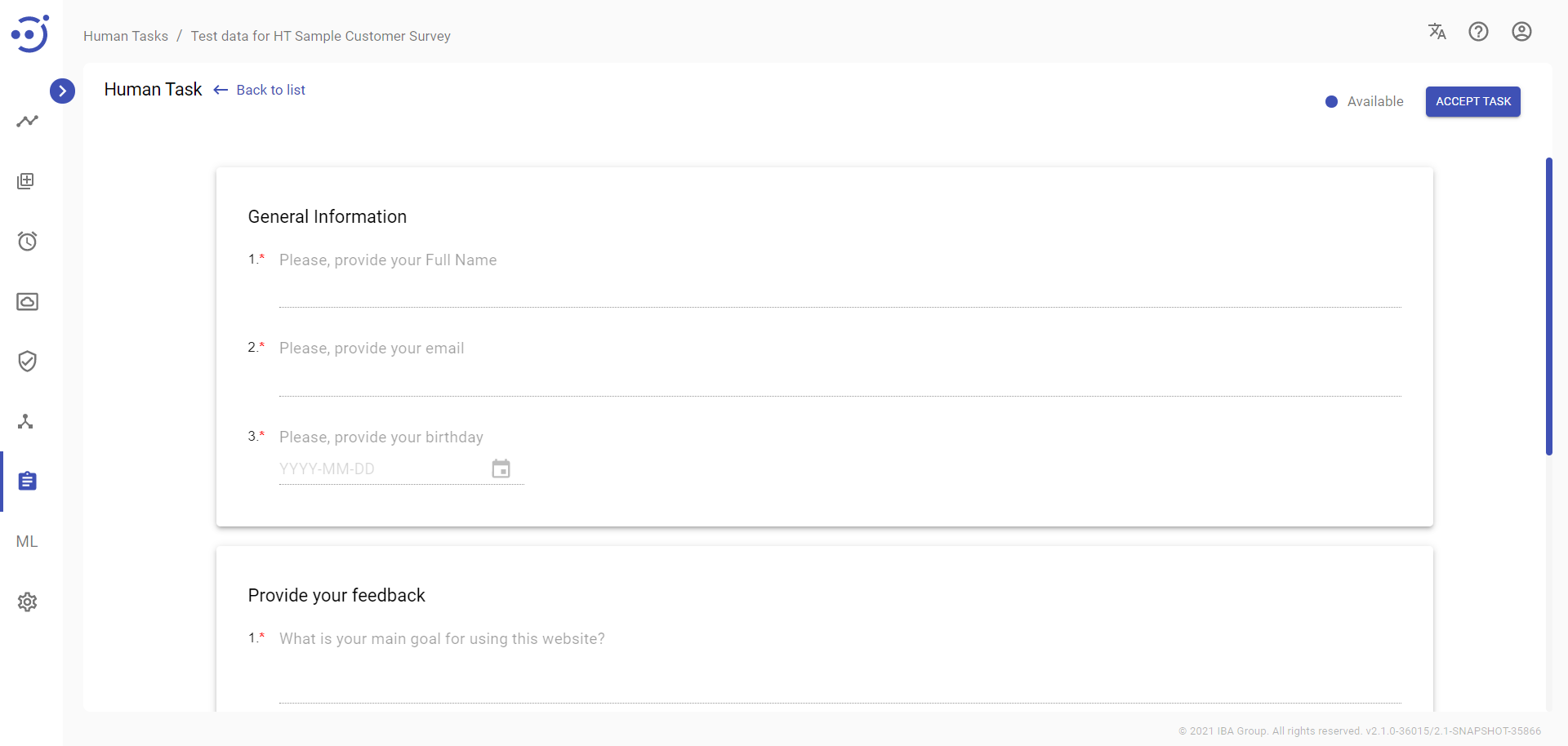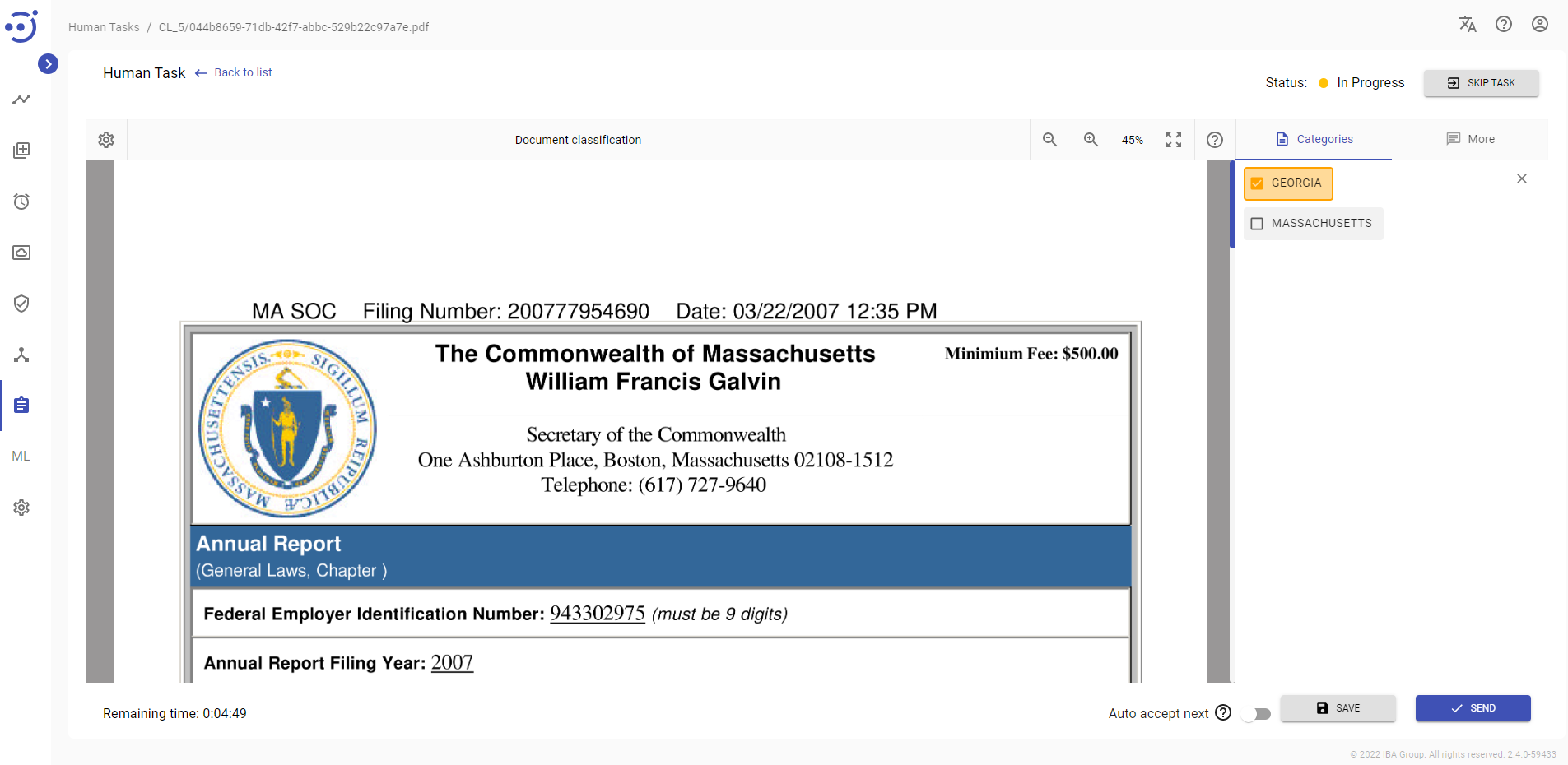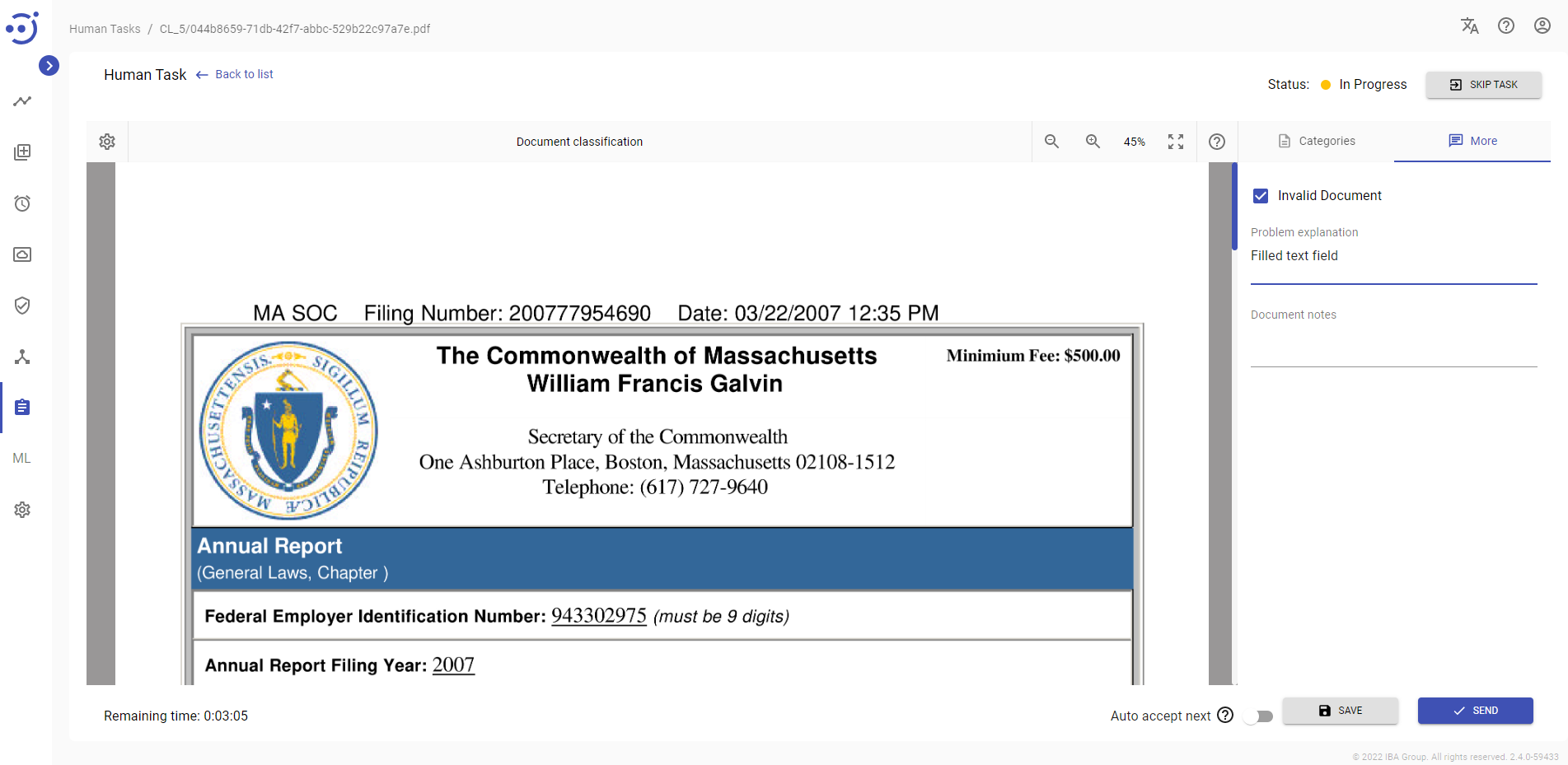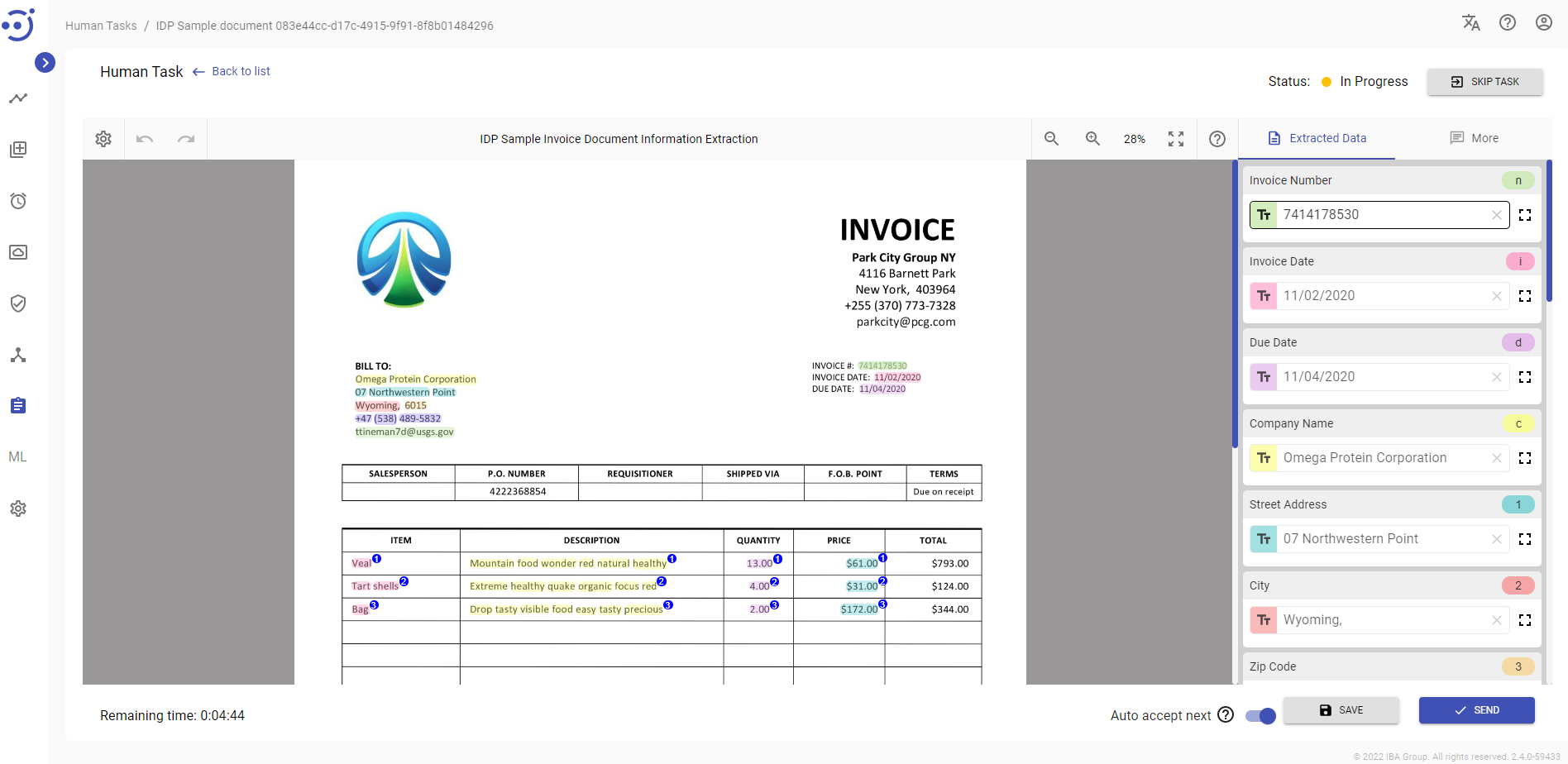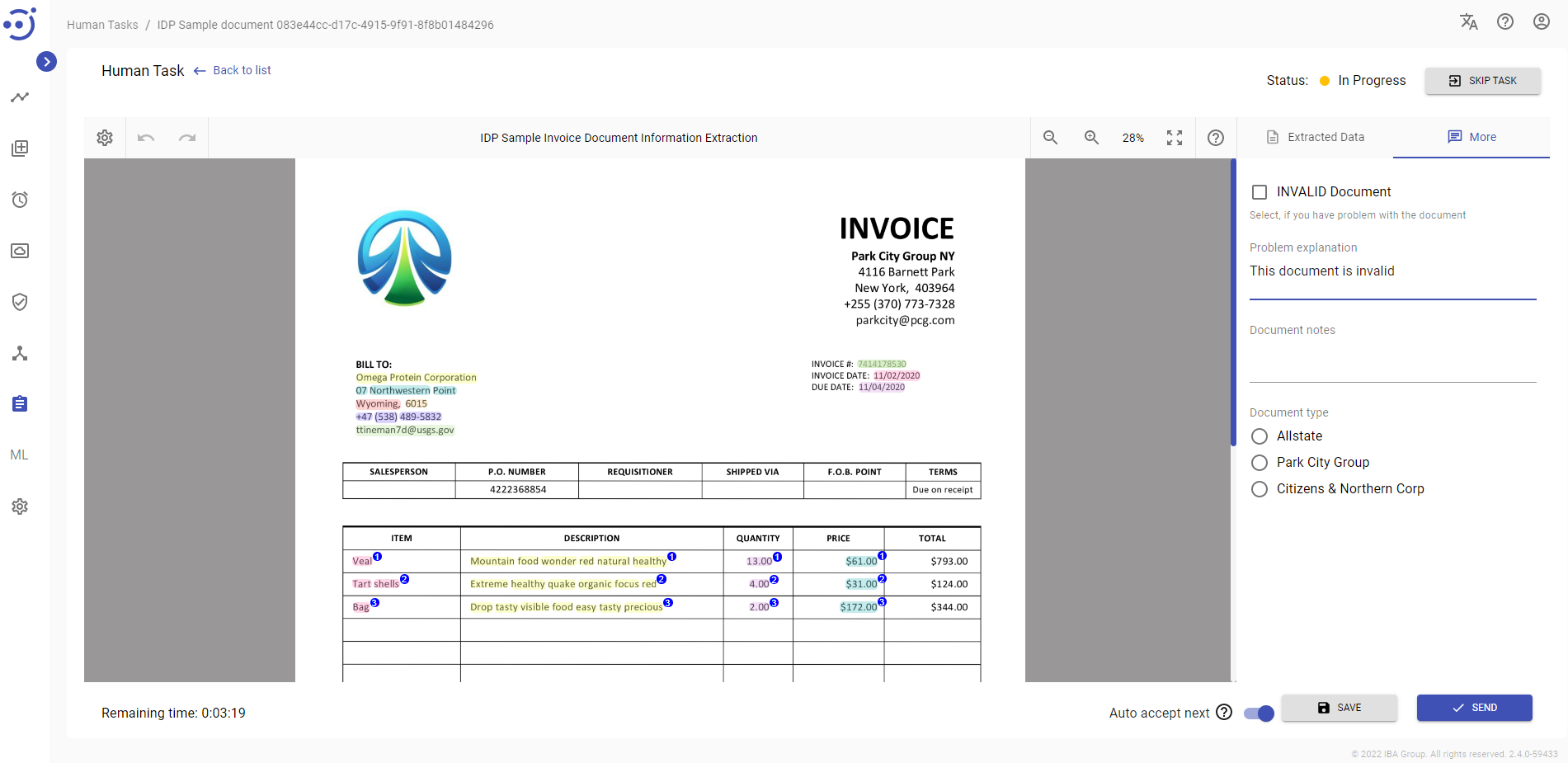Process Human Task
Process Human Task
The EasyRPA Control Server supplies several standard Human Task Types:
General WorkFlow
The general procedure of working with the Human Tasks is as follows.
- Select the document to be processed by clicking the Start working icon for the corresponding document.
- Click Accept task button in the upper right corner. The task status is changed from Available to In Progress.
On the Human Task screen, the user has several available options:
- Process Human Task depending on the Human Task Type (a, b, c) and submit the answers by clicking the button. The task status is changed from In Progress to Completed.
- Fill in the suggested form for Sample Form Task Type.
- Define the correct class and fill the "More" form if required for the Sample Classification Task Type.
- Tag the document and fill the "More" form if required for the Sample Information Extraction Task Type.
- Skip the current task by clicking the button.
- Save the current changes in the Human Task by clicking the button.
- Accept the next task automatically by switching the toogle. If the toggle is switched off, the Human Task will be closed after clicking 'Send' or 'Skip task'. If the toggle is on - the user is redirected to the next task in the queue.
- A timer displays the remaining time before timeout during editing task.
The control buttons are generally determined by the Human Task author and can be customized depending on the task. The best practice is to add the elaborated instruction on how to manage the Human Task. The Instructions are available by clicking the Instructions button at the top.
To view human task details, you need to be granted HumanTaskType-READ permissions. To accept a human task and start working on it, you need to be granted DocumentType-ACTION permission. See Role Permissions.
Sample Form Task
The Form Task allows conducting surveys and assumes that the user fills out a customizable form. The Form Task supports the next set of fields:
- Simple text - single-line input field (type text).
- Multiline text - multiline input field (type textarea).
- Date picker (type date).
- Radio buttons - elements of a single choice (type radio).
- Select dropdown lists - a single choice from the list of values, better long list to choose from (type select).
- Checkbox for a multiple choice - multiple choices from the list of values (type checkbox).
To process the Sample Form Task, the user needs to:
- Accept the required task.
- Fill in all the required fields/ answer all the required questions.
- Submit the answer by clicking the Send button.
Sample Classification Task and HTML Classification Task
The Classification Task allows document classification by assigning them one or more categories (in Machine Learning - classes). The Classification Task can be configured for Single-Label Classification (when one document belongs to only one class) or Multi-Label Classification (when one document may belong to several classes at a time).
The Classification Task can be utilized for:
- Saving and processing category classified by a human in the automation process.
- Collecting Training Set for Machine Learning model training.
- Verification of data extracted by Machine Learning model.
To process the Sample Classification Task, the user needs to:
- Accept the required task.
- Сlassify the document into one or more categories (Single-Label and Multi-Label Classification, respectively).
- Fill the "More" form if required.
- Submit the answer by clicking the Send button.
Sample Information Extraction Task and HTML Information Extraction Task
Information extraction (IE) is a process of extracting structured information (or key facts) from unstructured and/or semi-structured documents (invoices, claims, dividend news, etc.).
The Information Extraction Task can be utilized for:
- Saving and processing data extracted by a human in the automation process.
- Collecting Training Set for Machine Learning model training.
- Verification of data extracted by Machine Learning model.
To process the Sample Information Extraction Task, the user needs to:
- Accept the required task.
- Tag the document carefully.
- Fill the "More" form if required.
- Submit the answer by clicking the Send button.