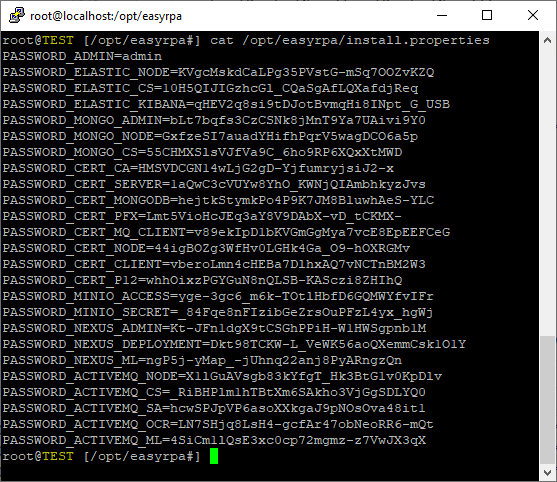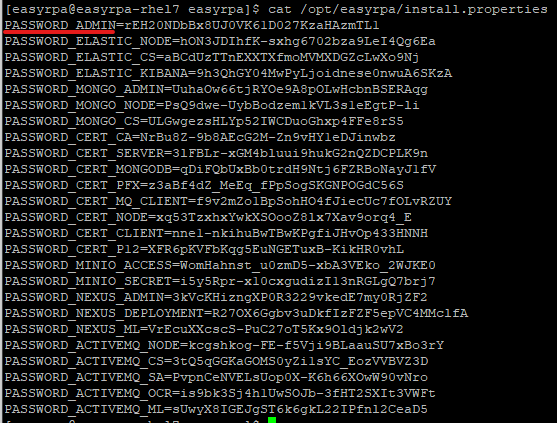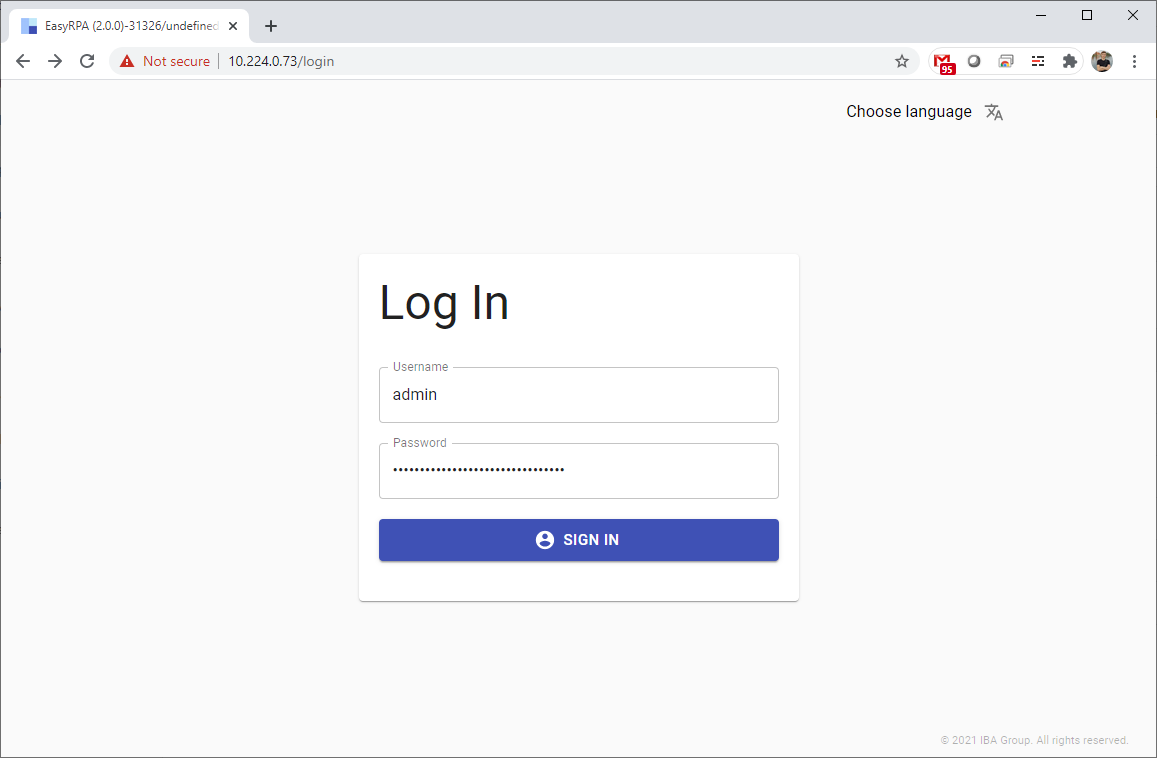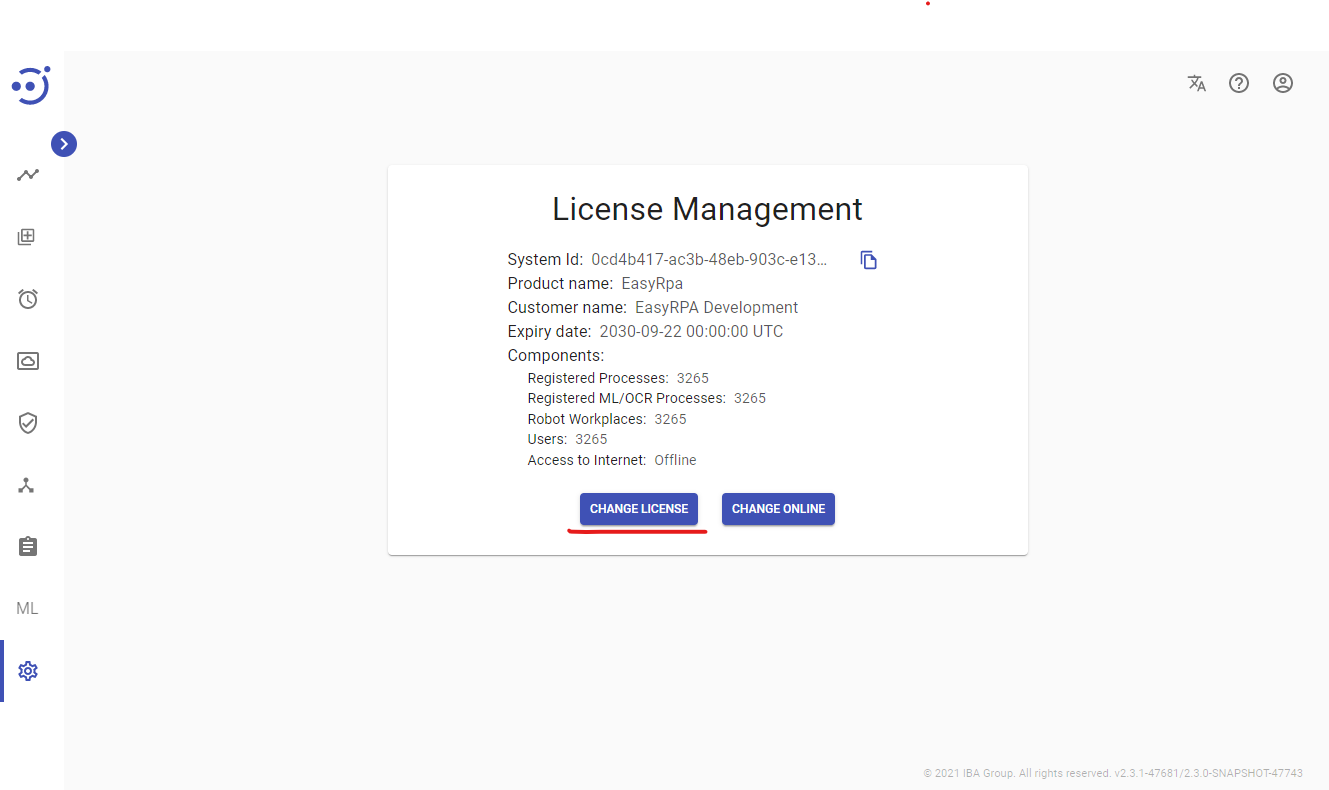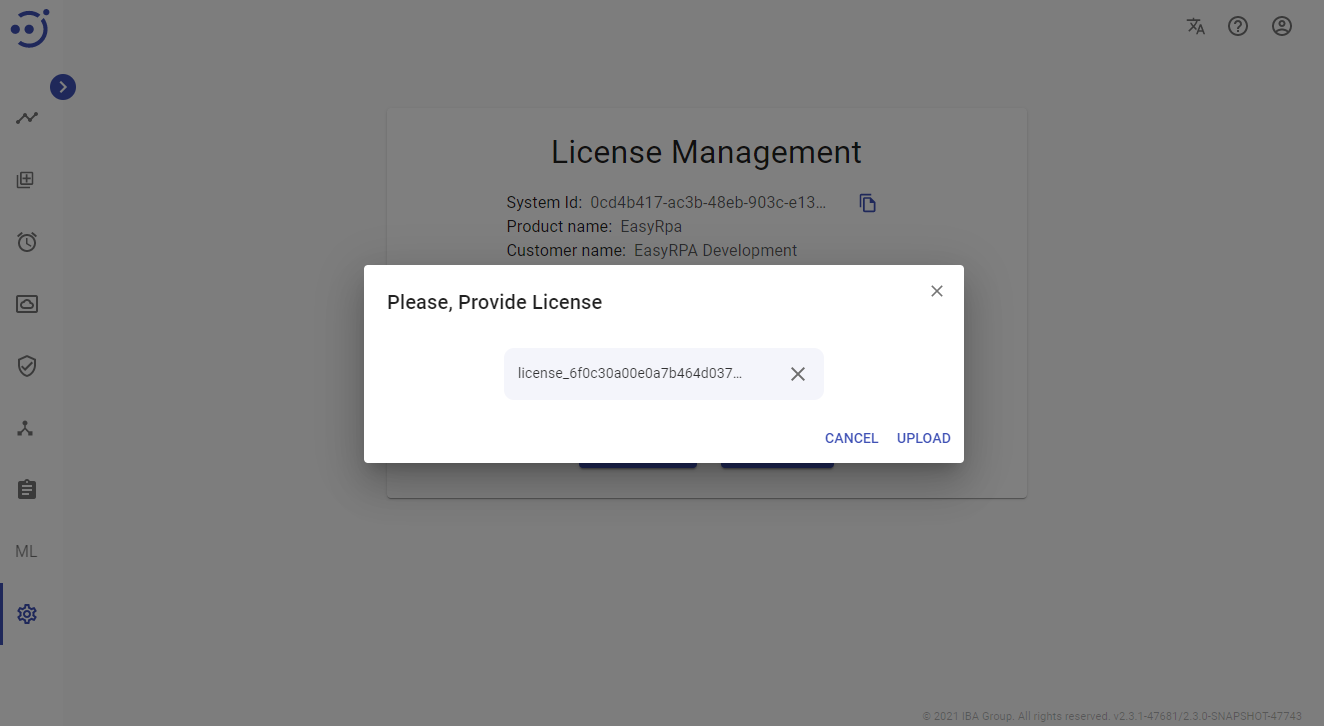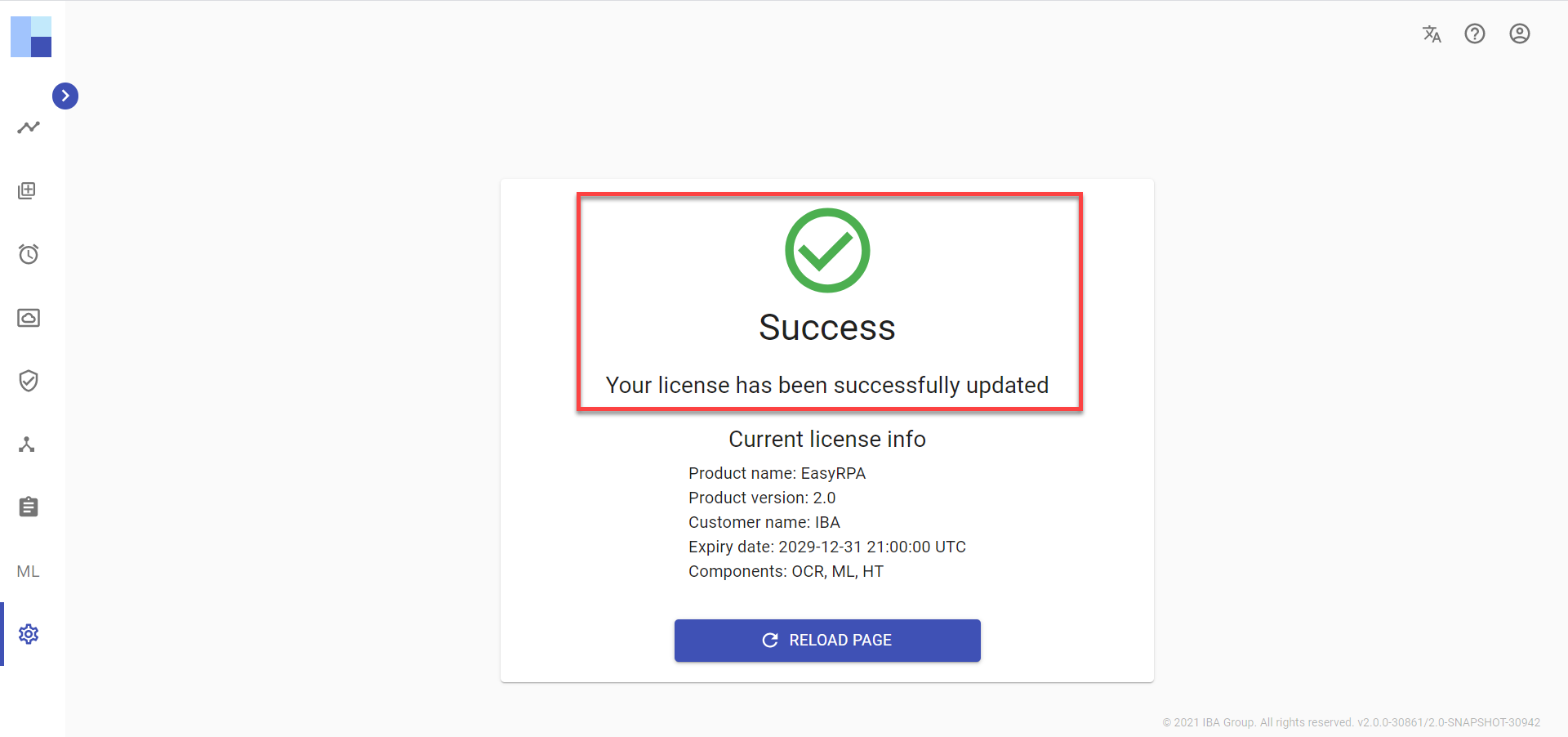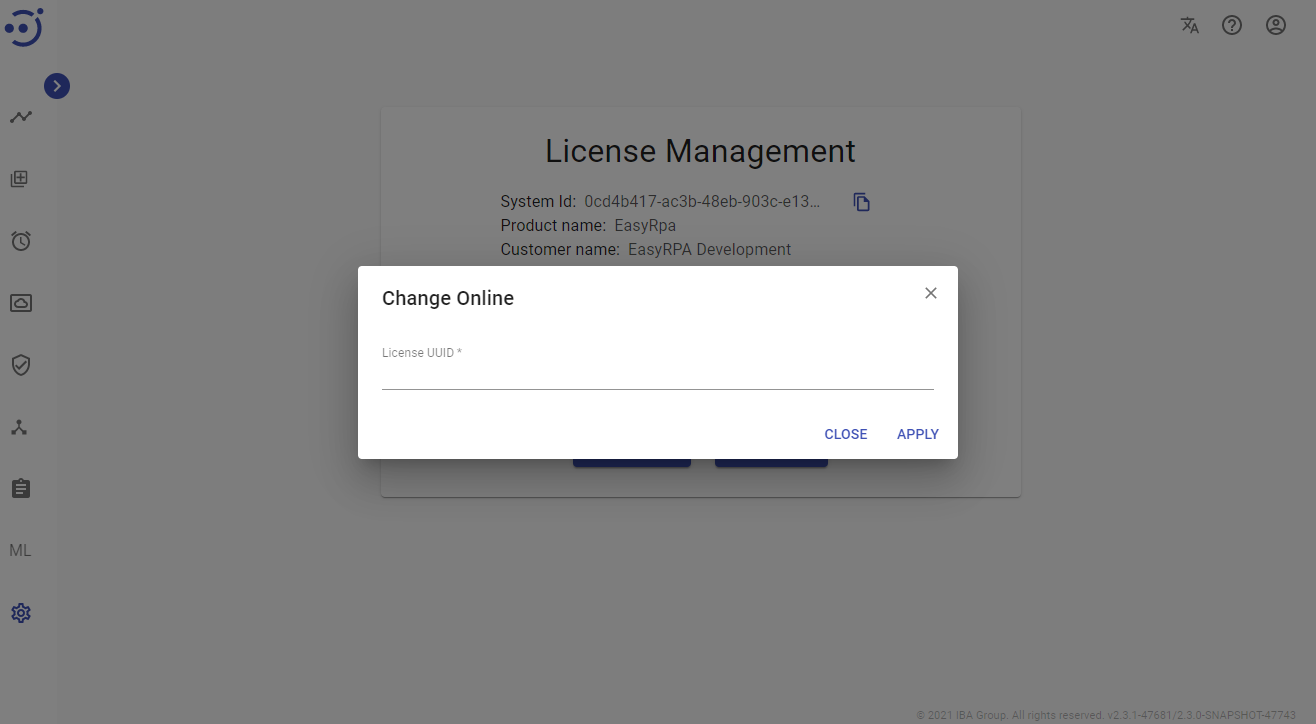Application server post-installation
Application server post-installation
Default password and accounts
Accessible from network
| System | Access Type | Access URL | User name | Password |
|---|---|---|---|---|
| Control Server | Web UI. API | https://<app_server_host>/ | admin | $PASSWORD_ADMIN |
| Elastic | API | https://<app_server_host>/elastic/_bulk | elastic-cs, elastic-node, | $PASSWORD_ELASTIC_CS, $PASSWORD_ELASTIC_NODE |
| Kibana | Web UI | https://<app_server_host>/kibana/ | elastic-kibana | $PASSWORD_ELASTIC_KIBANA |
| Minio UI | Web UI | https://<app_server_host>/minio/ | CS user | SSO login with Control Server user credentials |
| Nexus | WEB UI. API | https://<app_server_host>/nexus/ | admin, deployment, ml-user | $PASSWORD_NEXUS_ADMIN, $PASSWORD_NEXUS_DEPLOYMENT, $PASSWORD_NEXUS_ML |
| ActiveMQ | API | stomp+ssl://<app_server_host>:61613 openwire+ssl://<app_server_host>:61617 | cs, ocr, ml, node | $PASSWORD_ACTIVEMQ_CS, $PASSWORD_ACTIVEMQ_OCR, $PASSWORD_ACTIVEMQ_ML, $PASSWORD_ACTIVEMQ_NODE |
| ActiveMQ Admin | Web UI | https://<app_server_host>/activemq/admin ActimeMq web admin has CSRF issues in chrome, use chrome in incognito mode to avoid them. | sa | $PASSWORD_ACTIVEMQ_SA |
| Grafana | Web UI | https://<app_server_host>/grafana/ | CS user | SSO login with Control Server user credentials |
| InfluxDB | Web UI | https://<app_server_host>/influxdb/ | admin | $INFLUXDB_ADMIN_PASSWORD |
| HealthCheck | WEB UI. API | https://<app_server_host>:8447/ | - | - |
Administrator only access and avaliable only inside docker network
| System | Access service and port | User name | Password |
|---|---|---|---|
| Postgres DB | postgres:5432 | postgres | postgres |
| Mongo DB | mongodb:27017 | cs, node | $PASSWORD_MONGO_CS, $PASSWORD_MONGO_NODE |
| Vault | vault:8200 | tocken in the <installation directory>/data/vaultroot/vault_root.config | |
| Minio API | http://minio:9000 | $PASSWORD_MINIO_ACCESS | $PASSWORD_MINIO_SECRET |
Where the $ values you can find on the Linux server in the installation directory (which is by default /opt/rpaplatform). To display it, execute
$ cat <installation directory>/install.properties
First Login
1. Obtain Control Server admin password from the Linux server in the installation directory (refer to the section above):
Control Server "admin" user password is "PASSWORD_ADMIN" property:
2. Open server URL, Login page should appear. Put Username "admin" and password from the install.properties file:
Apply License
There are 2 ways of applying license to an instance.
- Upload license file, you've got form IBA Group
- Register instance online having license id
Upload license file
To upload a license file:
- Go to the Administration → License Management page.
- Click Change License to select .lic file:
3. Click UPLOAD to load the file:
After updating the license the success message will be displayed:
Resister online
To register using license ID, the instance must have access to ls.easyrpa.eu from internet.
- Go to the Administration → License Management page.
- Click Change Online and enter license Id:
After updating the license the success message will be displayed:
Restrict access to generated passwords file
Asap you completed with the platform installation, make sure that you 'protect' the default passwords file from 3d party access.
<installation directory>/install.properties